PCが起動しない!!SSDを新品に交換し、Windows10をクリーンインストールしてみた

この記事の目次
2度目ましてのSSDへWindows10クリーンインストール作業
以前に「PC起動高速化 -SSD&HDDのハイブリッド化-」で使っているメインPCをSSD化した記事を公開しています。
この記事以降メインPCの初期設定までは完了していたのですが、その他のソフトなどの設定やインストールはしておらずメインPCから遠ざかっておりました。
少し前の「Amazonの「ブラックフライデー&サイバーマンデー」に、まんまと乗せられた!」の記事でMUSON製アクションカメラを購入しコツコツと撮りためた動画を試しに編集してみようと、メインPCの電源を入れてみたら…。
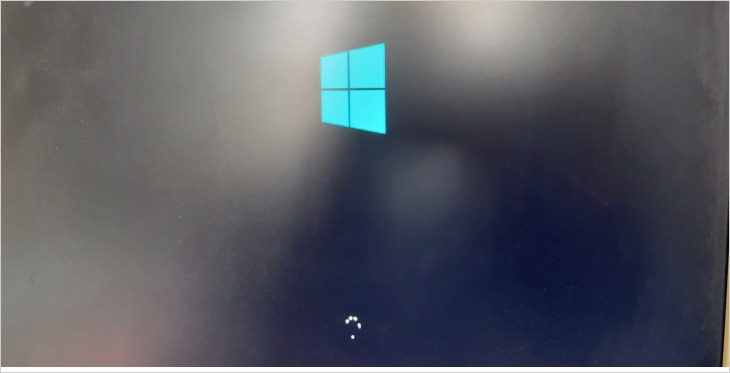
Windowsロゴ画面から「くるくる」表示のまま先に進まない!
そのままの状態でWindows10の再インストールも考えましたが、今はSSDも安く買えますので新品のSSDを購入し2度目ましてのWindows10のクリーンインストール作業をすることにしました。
この記事ではパソコンのSSDの交換と新品SSDへWindows10をクリーンインストールする方法を掲載いたします。
まずはインストールメディアを作成する
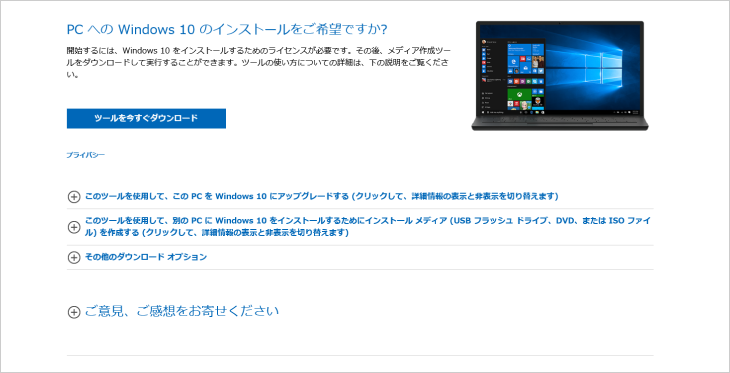
まずは「Windows 10 のダウンロード」からインストールメディアを作成できるツールをダウンロードします。
今回はUSBフラッシュドライブを使ってインストールメディアを作成しますので、8GB以上の空き容量のあるUSBフラッシュドライブを用意します。今回は手もとにあった64GBのUSBフラッシュドライブを使用します。

パソコン上にダウンロードした「インストールメディア作成ツール」をダブルクリックで起動させ、画面の指示にしたがってWindows10のUSBインストールメディアを作成します。
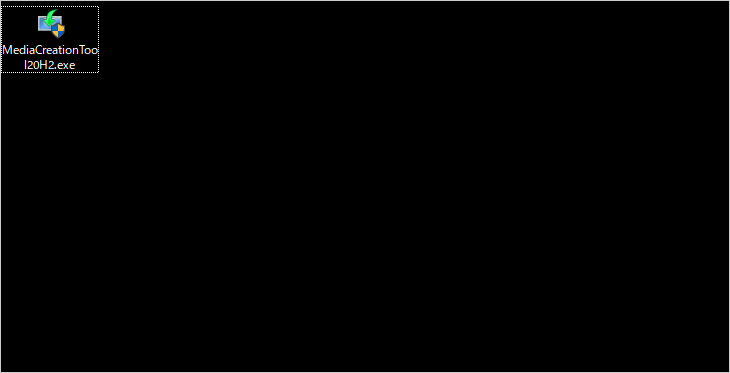
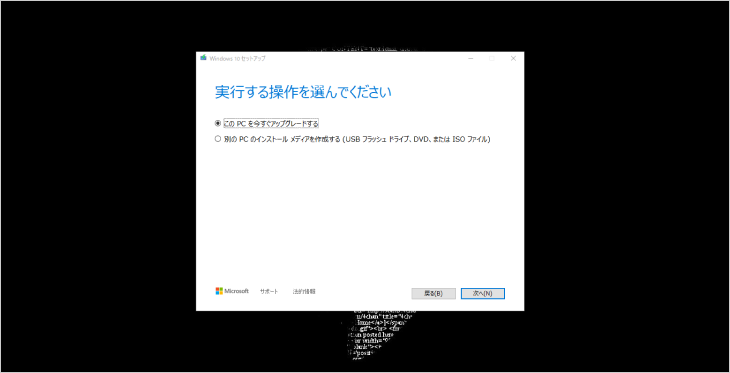
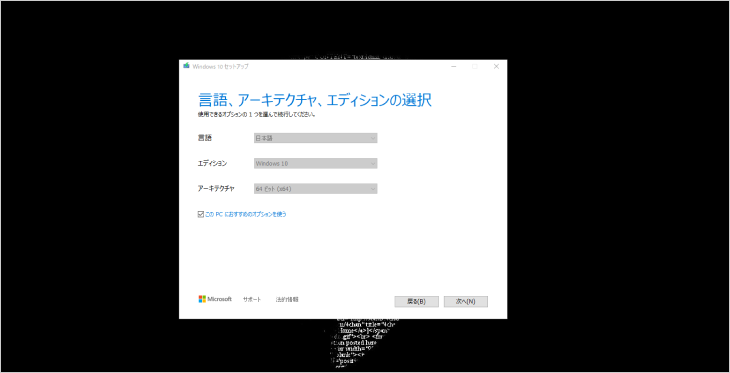
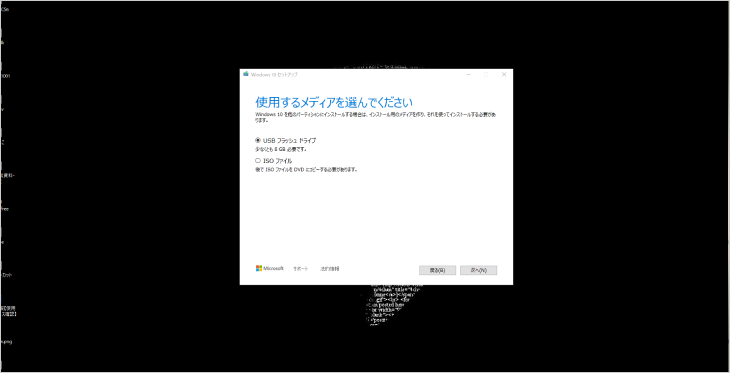
新品のSSDに交換し、Windows10をクリーンインストールする

Windows10が起動しなくなったパソコンから古いSSDを外し、新しいSSDを取付けていきます。
以前の記事「PC起動高速化 -SSD&HDDのハイブリッド化-」でも紹介していますが、SSDは3.5インチ変換ブラケットに取付けてから3.5インチベイに装着します。ブラケットを介して取り付けた方が、ガタガタすることもなくスマートに取付けできます。

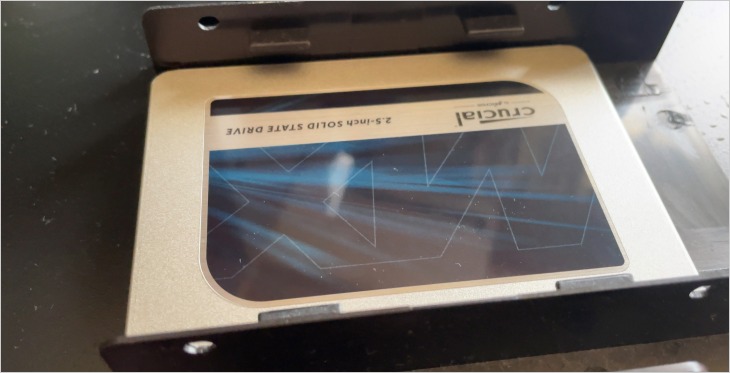

SSDの取付けが出来たら、「USBインストールメディア」をパソコンに差し込んだ状態でパソコンの電源を入れます。
この時パソコンによっては、ブート設定を変更しUSBドライブを一番最初に読み込むように設定する必要があるかもしれません。通常は新品のSSDを取り付けたならUSBドライブから読み込んでくれるはずです!

USBを差し込んだ状態でパソコンの電源を入れ、上手くいっていると「セットアップを始めています」を画面に表示されます。あとは画面の指示にしたがってインストール作業を進めるだけです!
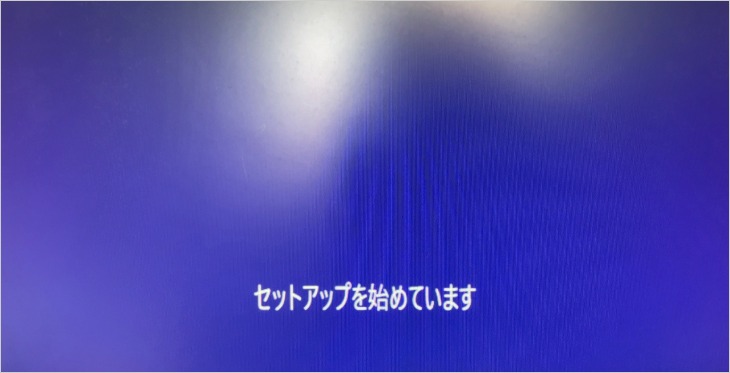
通常はセットアップが始まればつまづくところはないのですが、今回は「Windowsのインストール場所を選んでください」の画面で新品のSSDが認識してないという事態にみまわれました。
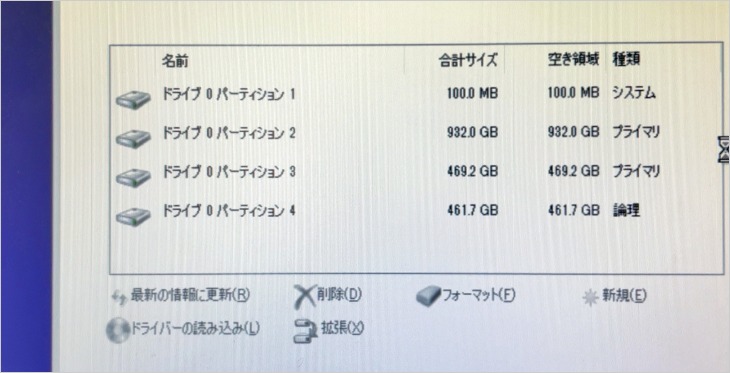
インストール作業を中断しパソコンの電源を落とし、再度SSDの取付け状態の確認をしました。新品SSDを取り付ける際に、このSATAケーブルは怪しいなと思って付けていたケーブルがあったので、もう1本予備で持っていたSATAケーブルと交換してみました。
再度Windowsの「セットアップを始めて」見ると「Windowsのインストール場所を選んでください」の画面で新品SSDが表示されていました!
SATAケーブルの接続不良が原因だったようです!!
その後は何事もなく無事にWindows10をクリーンインストールすることができました!!
古いSSDの再利用方法

あと古いSSDはリサイクルします!ポータブルSSDケースに入れてデータを持ち歩けるようにします!

古いSSDは、以前のパソコンのメールなどのバックアップデータを取り出している最中なので、古いSSDをフォーマットしていません。
しかしバックアップデータの取り出し作業が完了したら、SSDを完全フォーマットをして購入済のポータブルSSDケースに入れ外付けドライブとして第二の人生を歩んでもらいます!







