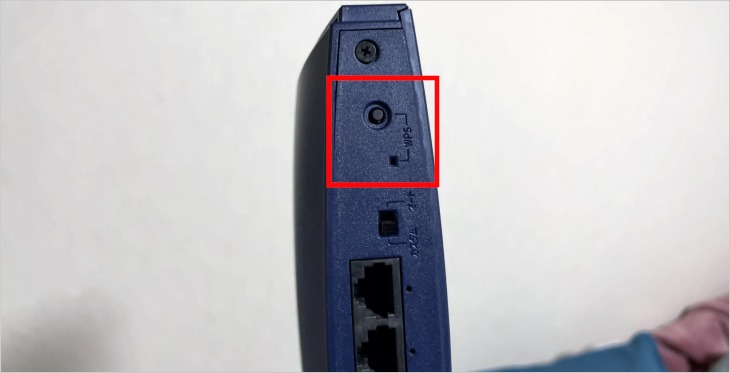【これで解決!】余って使わなくなったWiFiルーターの使い道!中継器モードで自宅WiFi環境を快適に!
- 2022-05-23
- PC
- 余ったWiFiルーター

自宅にある『余って使わなくなったWiFiルーターの使い道』を、わが家で実践している方法を紹介していきます。
みなさんは、自宅や仕事場で使っているインターネット回線の「光回線終端装置(モデム)」から、パソコンを設置している部屋(場所)までが遠くて困ったことはありませんか。
ノートパソコンの場合は、WiFiルーター(親機)を設置していれば無線でインターネット接続できます。

しかしディスクトップパソコンの場合は、パソコンにWiFi機能が付いていないことが多いのでLANケーブルを使って「光回線終端装置(モデム)」につなげインターネット接続しています。
「光回線終端装置(モデム)」がパソコンの近くにある場合は、なにも問題なくインターネット接続できるのでよいのですが「光回線終端装置(モデム)」がパソコンから遠い場合は問題になってしまいます。
具体的な例をあげると「光回線終端装置(モデム)」が1階の電話機近くにありで、パソコンをする部屋が2階の場合は、長~いLANケーブルを1階から2階へ敷設していかないといけなくなります。
しかし敷設したLANケーブルが見えていると部屋の見栄えも悪く、歩いてるときにケーブルに引っかかったりして非常に危険です。
家の壁の中にLANケーブルを入れてしまうような大がかりな工事をすれば、安全にはなりますが多額の工事費用がかかってしまいます。
またNTTなどに依頼して「光回線終端装置(モデム)」の位置を変更してもらうこともできますが、こちらも工事費用がかかってしまいます。
そこで今回の記事では、『自宅で余って使わなくなったWiFiルーターを使って「光回線終端装置(モデム)」から離れている部屋でもインターネットが快適に使える方法』を紹介します。
この記事の目次
眠っているWiFiルーターの活用用法
最新のWiFiルーター使ってますか!
WiFiルーターの買い替えサイクルの目安は、3~5年くらいが良いとされています。
その理由として
- WiFiルーター本体の耐久年数あげっているが通信規格は2~6年サイクルで新しい規格に変更されているため。
- 通信のセキュリティ規格が2~5年のサイクルで新しい規格に変更されているため。
- メーカーの修理保証が1~3年前後となっていて故障状況によっては買い換えたほうが安くなるため。
上記のような理由から、自宅には以前使っていたWiFiルーターが2~3個余っているのではないでしょうか。

前回の記事「無料でできる!やらないと損!IPv6設定でネットスピードを改善!」で紹介した「新しい通信規格」の【IPv6】にドコモ光をヴァージョンアップしたのを期に、わが家でも『2021年10月』にWiFiルーターを【IPv6】対応機種へ買い替えました。

そこで改めてわが家の余って使っていないWiFiルーターを数えてみると「4個」もありました。
本当ならWiFi中継器を購入して設定した方が早いのかもしれませんが、もったいないので自宅に「4個」もある【余って使わなくなったWiFiルーター】を活用してインターネット接続を構築していきたいと思います。
WiFiルーターの「中継器モード」で使ってWiFiの利用範囲を広げる
WiFiルーターの「中継器モード」とは、光回線終端装置と使用するパソコンのあいだに距離がある場合、WiFiルーターを設置してインターネット回線を無線で中継し利用できるモードになります。
また自宅でWiFiがつながりずらい部屋がある場合は、1台のWiFiルーターを「中継器モード」にしてWiFi電波の届く範囲を広げることもできます。
WiFiの親機と中継器どうしはLANケーブルでつなぐ必要がないので、LANケーブルの取り回しを考えなくてよいのが助かりますね。
また無線接続できないデバイス(ディスクトップパソコン、ネットワークカメラ、プリンター)などがある場合も、中継器にLANケーブルを接続すればネットワーク接続(インターネット接続)できるようになりますので楽です。
今回はWiFiルーターの「中継器モード」を使って「光回線終端装置(モデム)」から離れた場所にあるパソコンでも有線接続でインターネットができるように設定していきます。
WiFiルーター「バッファロー」の中継器の設定方法

今回、中継器の設定をしていくデバイスを紹介していきます。
WiFiの基となる親機はBUFFALO(WSR-5400AX6)で中継器として使用するWiFiルーターはBUFFALO(WSR-1166DHP)になります。

今回は、親機も中継器もBUFFALO製なので【AOSS接続】がでるので設定も簡単です!子機は他社製品でもできますので安心して下さい。
それでは中継器の設定をしていきたいと思います。親機「WSR-5400AX6」の近くに中継器「WSR-1166DHP」を持ってきて作業に入ってください。
それでは中継器の設定をしていきたいと思います。
親機「WSR-5400AX6」の近くに中継器「WSR-1166DHP」を持ってきて作業に入ってください。
近くのある方が中継器設定がしやすいですよ。
では初めに、中継器として使用する「BUFFALO(WSR-1166DHP)」の設定から始めます!
BUFFALO(WSR-1166DHP)を中継器として使用する場合は、本体の背面にある「モードスイッチ」を【WB】にして電源を入れます。
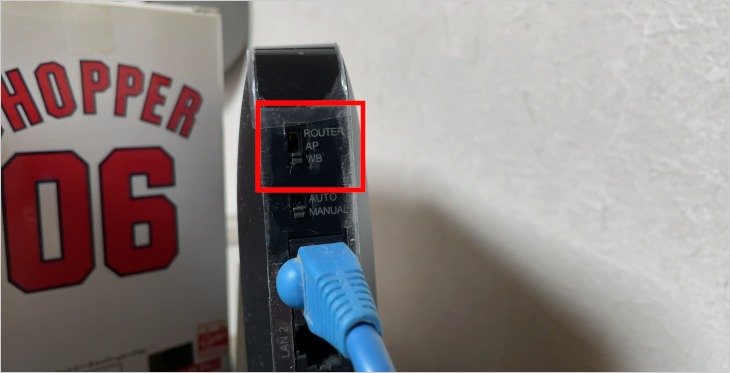
BUFFALO(WSR-1166DHP)の【AOSSボタン】を約1秒間長押し、「ワイヤレスランプ」が2回周期で緑色に点滅するようにします。点滅したらボタンから手を離します。

親機「BUFFALO(WSR-5400AX6)」の【AOSSボタン】を長押し「ワイヤレスランプ」が2回周期で緑色に点滅するようにします。

AOSS接続を開始し、設定が完了するまで少し待ちます。
中継器の「ワイヤレスランプ」が緑色の【点滅⇒点灯】にかわっていれば親機との無線接続は完了です。
一度、中継器モードを設定すると中継器の電源を切っても、また電源を入れれば中継器として使用できます。
設定済みの中継器をパソコンの近くに設置して、背面のLANポート(1~4番)にパソコンからのLANケーブルを接続しましょう。
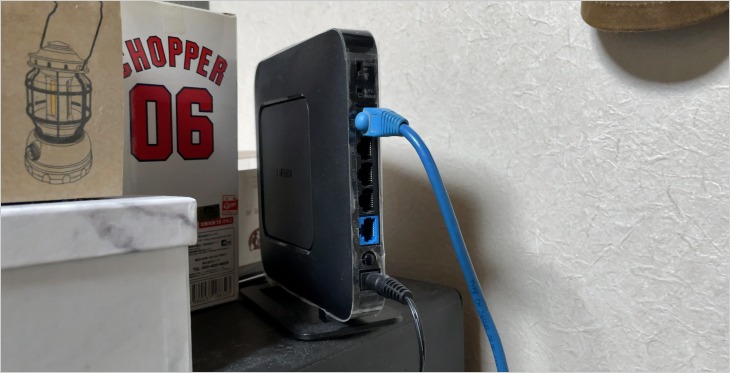

パソコンを立上げてインターネット接続ができるか確認してみましょう。無事にインターネットが表示されたら設定完了です。
親機と中継器のメーカーが違う場合
「IOデータ製WiFiルーター(WN-DX1167GR)」を中継器として使用する場合

「IOデータ製WiFiルーター(WN-DX1167GR)」の場合、BUFFALO(WSR-1166DHP)のように背面のモードスイッチに【中継器モード】の切替えがありません。
「IOデータ製WiFiルーター(WN-DX1167GR)」はルーターの『Web設定画面』にログインする必要があります。
IOデータの場合、中継器モードのことを「リピーターモード」と記載されていますのでご注意ください。
パソコンとWiFiルーターをLANケーブルで接続し、取説にある『Web設定画面』のIPアドレス(192.168.0.1)をパソコンのウェブブラウザに入力しWeb設定画面にログインします。
『Web設定画面』にログインできたら「インターネット」項目の中で[リピーターモード]を選択し画面右下の「設定」ボタンを押します。
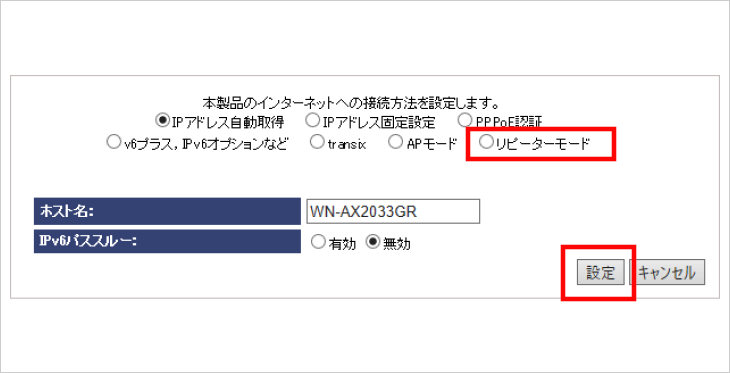
設定が反映されるまで待ちましょう。
設定が反映されたら「IOデータ製WiFiルーター(WN-DX1167GR)」背面のモードスイッチを「カスタム」の設定にします。
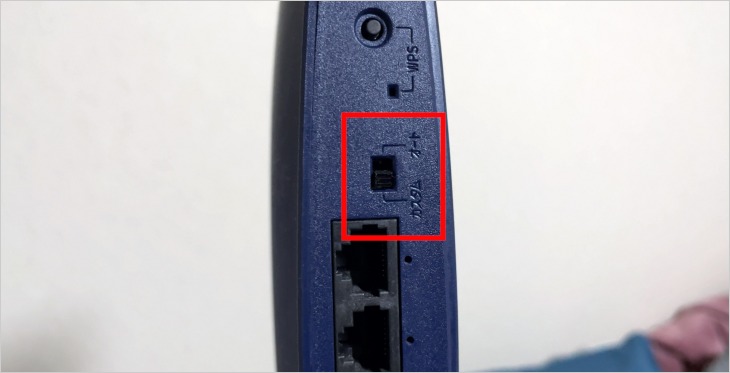
上記の設定ができたら、まず親機「BUFFALO(WSR-5400AX6)」にある【AOSSボタン】をランプが点滅するまで長押しします。

親機のランプの点滅を確認したら、「IOデータ製WiFiルーター(WN-AX2033GR)」の背面にある【WPSボタン】をワンプシュ(約1秒くらい)し、AOSS接続を開始し設定が完了するまで待ちます。