【初めての動画制作】DaVinci Resolve(ダビンチ・リゾルブ)の入手方法を詳しく紹介します!
- 2022-03-07
- DaVinci Resolve
- DaVinci Resolveダウンロード

『動画制作の初心者が、なるべく安価に入手できる【動画制作の道具】をそろえて「動画制作」に挑戦しててみる!』をコンセプトに数回に分けて【動画制作】についての記事をあげていきます。
今回は【DaVinci Resolve(ダビンチ・リゾルブ)の入手方法編】になります!!
動画撮影・編集初心者である私の現在は、以前の記事「動画撮影の初心者が、1万円以下で買える中華製アクションカメラを買ってみた!」で安いアクションカメラを購入し「素材となる動画」を少しづつ撮りためている状態です。
撮りためた動画は、いずれ編集「カット割り、音入れ、テロップ入れなど」の作業をし一本の動画として作っていくこととなります。
しかし、動画編集をするには【動画編集ソフト】が必要です。
有料・無料を問わずに有名な【動画編集ソフト】をあげてみると、Adobe Premiere Pro、Final Cut Pro、DaVinci Resolve、AviUtl、iMovie、FilmoraX、Avidemuxなど、たくさんの編集ソフトがあります。
これだけ多くの編集ソフトがあると動画編集の初心者の人は、どの【動画編集ソフト】を使ったらいいのか迷ってしまいます。
今回から数回に分けて動画制作初心者の自分が選んだ【動画編集ソフト】DaVinci Resolve(ダビンチ・リゾルブ)の紹介、入手方法、ダウンロード方法、インストール方法などを画像多めで記事にしてみました。
これから動画制作をやって見たいと思っている「あなたに!」に、ぜひ読んでもらいたい記事となっています。
また動画制作についての関連記事「【初めての動画制作】DaVinci Resolve(ダビンチ・リゾルブ)のインストール方法から初期設定までを詳しく紹介します!」でダビンチリゾルブのインストールから初期設置までを写真多めで記事にしていますので合わせて読んでもらえるとうれしいです。
この記事の目次
DaVinci Resolve(ダビンチ・リゾルブ)について

数多くの動画編集ソフトがありますが、前記しました通り『動画制作の初心者が、なるべく安価に入手できる【動画編集の道具】をそろえて「動画制作」に挑戦しててみる!』をコンセプトとしていますので、なるべく無料で情報の多い動画編集ソフトを選んでみました。
今回は【DaVinci Resolve(ダビンチ・リゾルブ)】を動画編集ソフトとして使っていきます。
【DaVinci Resolve(ダビンチ・リゾルブ)】の種類
- 有料版の「DaVinci Resolve Studio」
- 無料版の「DaVinci Resolve」
があります。
【DaVinci Resolve(ダビンチ・リゾルブ)】の無料版は、動画制作初心者にはひじょうに高機能で覚えるのに大変ですが気軽に動画制作を試すことができます。しかも、無償版によくあるロゴの表示義務もなくいろいろな動画制作を作ることができます。
また、ハリウッド映画でも利用されている優秀な動画編集ソフトになります。
【おすすめポイント】
- 無料でほとんどの機能が使える
- プロの映像クリエーターの方が使用している
- 導入が簡単にできる
早速【DaVinci Resolve(ダビンチ・リゾルブ)】をダウンロードし、パソコンへインストールしていきましょう!
まずは【DaVinci Resolve(ダビンチ・リゾルブ)】の入手方法を紹介していきます。
DaVinci Resolve(ダビンチ・リゾルブ)の入手方法

FirefoxやGoogle Clomeで「ダビンチリゾルブ」と検索してみましょう!
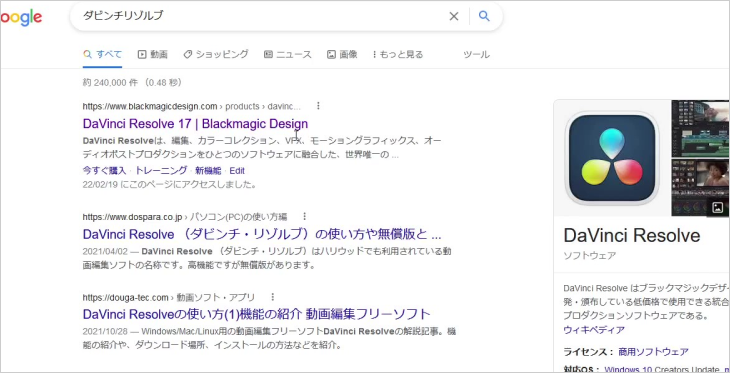
検索結果の一覧に『DaVinci Resolve 17 | Blackmagic Design』と表示されているのが【DaVinci Resolve(ダビンチ・リゾルブ)】のダウンロード先のサイトになります。
ダウンロードサイトに入り少し画面をスクロールすると、「DaVinci Resolve 今すぐダウンロード」のボタンがありますのでクリックします。
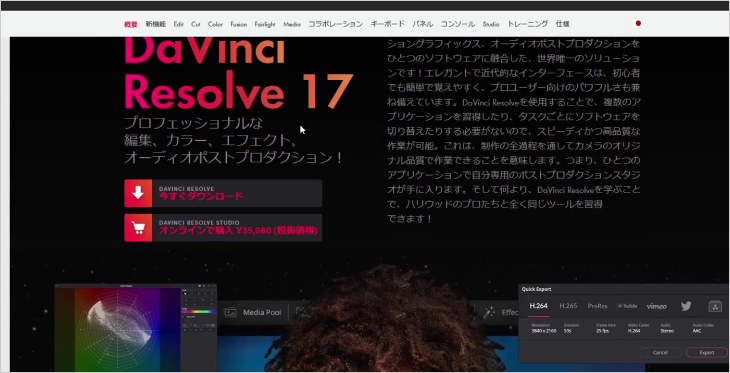
すると画面に「DaVinci Resolve」と「DaVinci Resolve Studio」の選択画面が表示され、それぞれに「Mac OS X」「Windows」「Linux」用のダウンロードボタンがあります。
インストールするパソコン合ったボタンを選択しクリックしましょう。
今回は「Windows」用の【DaVinci Resolve(無償版)】をダウンロードします。
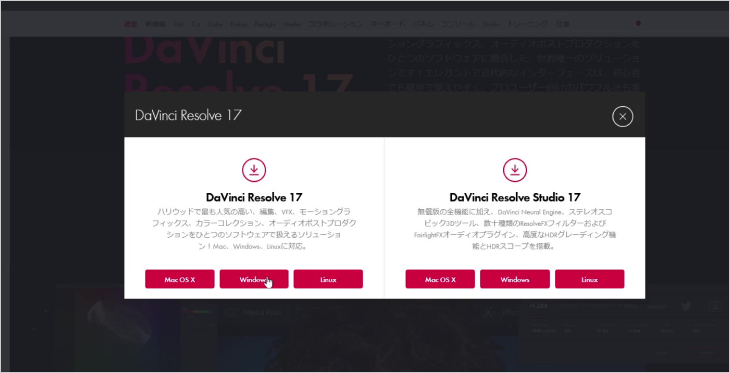
ダウンロードボタンを押すと『個人情報』の入力画面が表示されます。
必須入力項目の「名」「姓」「Eメール」「電話番号」「国」「市」を入力&選択し「製品情報」の項目は「DaVinci Resolve」が選択されていることを必ず確認してください。
確認ができたら右下にある【登録&ダウンロード】ボタンをクリックします。
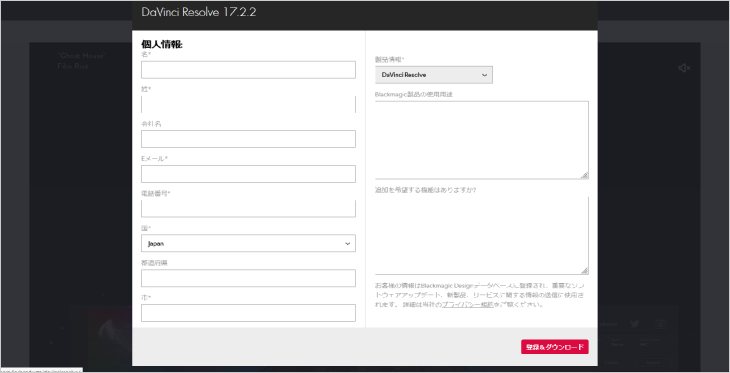
すると【DaVinci Resolve(無償版)】のダウンロードが開始されますのでダウンロードが完了するまで待ちます。
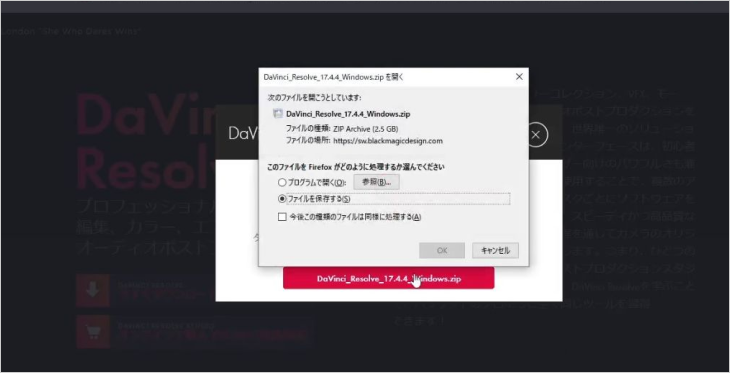
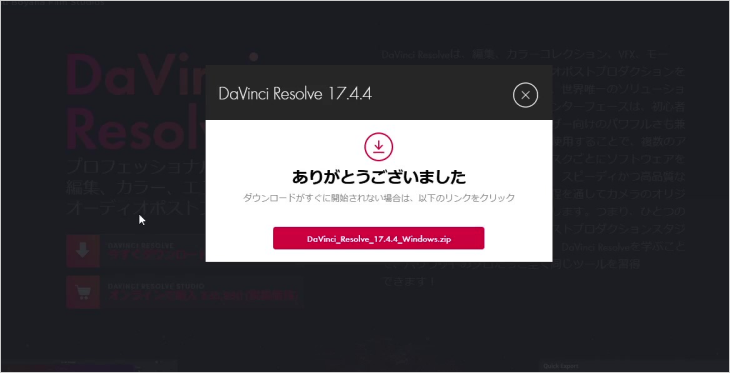
ダウンロード先にダウンロードファイル「DaVinci_Resolve_17.4.4_Windows.zip」があれば正常にダウンロードされています。

次回は【DaVinci Resolve(無償版)】のインストール方法とやっておいた方がいい初期設定のし方を紹介していきます。
映像制作に興味のある方に「おすすめのスクール」を紹介します!
【MOVIE HOLIC アカデミア
![]() 】は、CM制作、映画撮影、企業プロモーション動画制作、YouTuberや芸能人のYouTubeチャンネル制作等の受注制作実績多数の制作会社が運営している講座になります。
】は、CM制作、映画撮影、企業プロモーション動画制作、YouTuberや芸能人のYouTubeチャンネル制作等の受注制作実績多数の制作会社が運営している講座になります。
次に、挙げているようなことを考えている方はいませんか!
- 副業をしたいと思っている人
- フリーランスになりたいと思っている人
- 動画制作業界にキャリアチェンジしたいと思っている人
- 所属する企業で動画制作を行いたいと思っている人
- キャリアを強化するスキルを身につけたいと思っている人
と考えている「あなた!」は、ぜひ一度覗いてみてください。
【MOVIE HOLIC アカデミア
 】はここが違う!
】はここが違う!
以下のような、実際に活用している生のノウハウを提供!
- 動画編集、YouTubeチャンネル運営、撮影、案件獲得、動画・音声素材などの豊富なコンテンツ
- 自社案件や先輩が獲得した案件のサポートとして仕事がもらえる機会あり
- 案件獲得に重要なポートフォリオやクライアントの提案文も添削を経験豊富な講師が丁寧に行います
受講生間のつながりが強く、サポートも充実していることが強みです。
ぜひ一度【MOVIE HOLIC アカデミア
![]() 】をのぞいて見てください。
】をのぞいて見てください。

