【初めての動画制作】DaVinci Resolve(ダビンチ・リゾルブ)のインストール方法から初期設定までを詳しく紹介します!
- 2022-03-22
- DaVinci Resolve
- DaVinci Resolveインストール

『動画編集の初心者が、なるべく安価に入手できる【動画編集の道具】をそろえて「動画編集」に挑戦しててみる!』をコンセプトに数回に分けて【動画制作】についての記事をあげていきます。
今回は【DaVinci Resolve(ダビンチ・リゾルブ)のインストール編】になります!!
前の記事「【初めての動画制作】DaVinci Resolve(ダビンチ・リゾルブ)の入手方法を詳しく紹介します!」で紹介した無料で使うことができる動画編集ソフト【DaVinci Resolve(ダビンチ・リゾルブ)】の入手方法を掲載しました。まだ読んでない方はぜひ一度読んでみてください!
今回も動画制作初心者の自分が選んだ【動画編集ソフト】DaVinci Resolve(ダビンチ・リゾルブ)のインストール方法、セットアップ方法(初期設定)を画像多めで記事にしてみました。
これから動画制作をやって見たいと思っている「あなたに!」に、ぜひ読んでもらいたい記事となっています。
これから動画制作をやって見たいと思っている「あなたに!」に、ぜひ読んでもらいたい記事となっています。
また動画撮影についても以前の記事「動画撮影の初心者が、1万円以下で買える中華製アクションカメラを買ってみた!」で安いアクションカメラを購入したことを記事にしていますので合わせて読んでもらえるとうれしいです。
この記事の目次
DaVinci Resolve(ダビンチ・リゾルブ)のPC推奨スペック
DaVinci Resolveのパソコン推奨スペックは以下のようになります。
- OS
- Windows10または、Mac OS 10.13.6HighSierra 以上
- CPU
- 3Ghz以上のCPU
- メモリー
- 8GBでも動きますが、16GBあるとより快適に作業ができます。
- GPU
- AMD/NVIDIA
上記のパソコン推奨スペックは「DaVinci Resolve16最新推奨マシン環境」を参考にさせていただきました。
DaVinci Resolve(ダビンチ・リゾルブ)のインストール方法
それでは前回の「【初めての動画制作】DaVinci Resolve(ダビンチ・リゾルブ)の入手方法を詳しく紹介します!」の記事の続きで、DaVinci Resolve(ダビンチ・リゾルブ)のインストールをはじめましょう。
以下に【インストール手順】を掲載しておきます。
- ダウンロード済みのZipファイルを解凍する
- 『インストールファイル』をクリック
- 『コンポーネント選択』画面で必要なコンポーネントをチェックし『Install』をクリック。わからない場合はデフォルトのままで大丈夫です。
- 『セットアップウィザード画面』で『Next』をクリック
- 『ライセンスに同意』し『Next』をクリック
- 『インストール先の選択』し『Next』をクリック
- 『Install』をクリック
- 『インストール完了画面』で『Fnish』をクリック
- 『パソコンを今すぐ再起動するか?』と聞かれるので『はい』をクリック
- 『インストール完了』画面が表示されるので『OK』をクリック
それではDaVinci Resolve(ダビンチ・リゾルブ)のインストール手順を画像多めで詳しく見ていきましょう!!
ダウンロード済みのZipファイルを解凍する
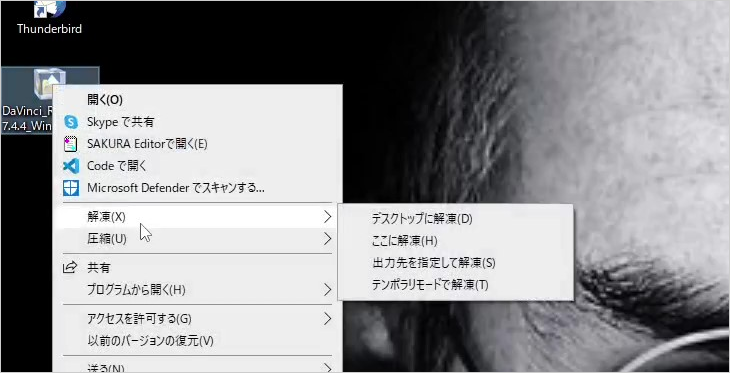
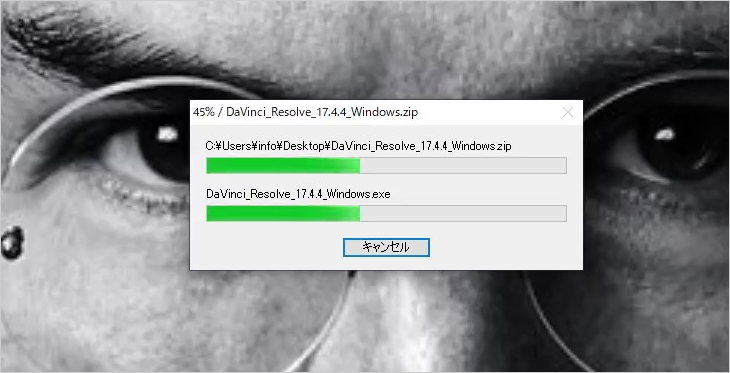
『インストールファイル』をクリック
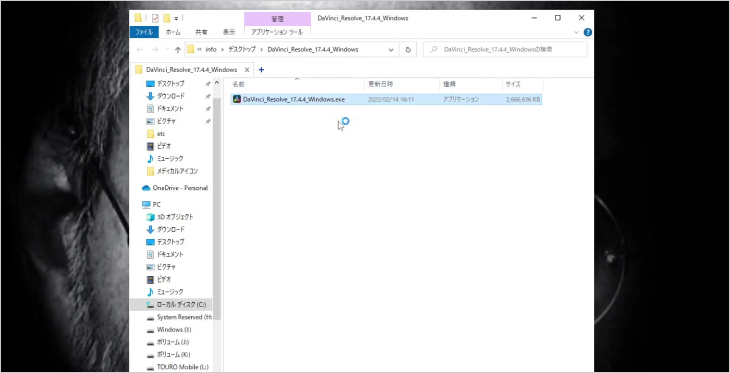
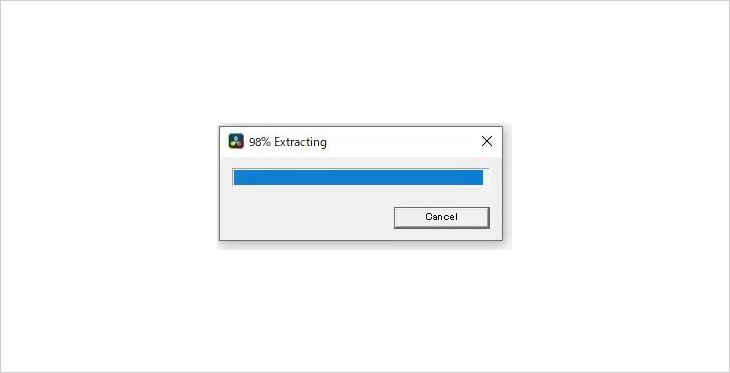
『コンポーネント選択』画面で必要なコンポーネントをチェックし『Install』をクリック
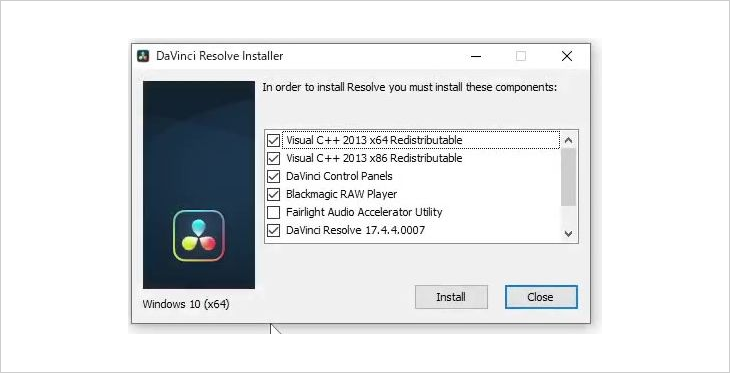
わからない場合はデフォルトのままで大丈夫です。
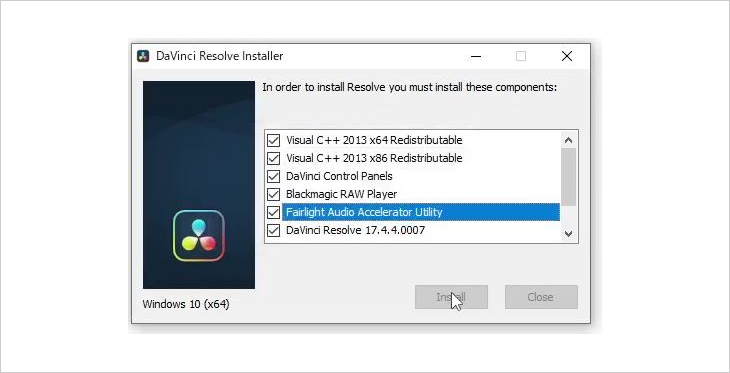
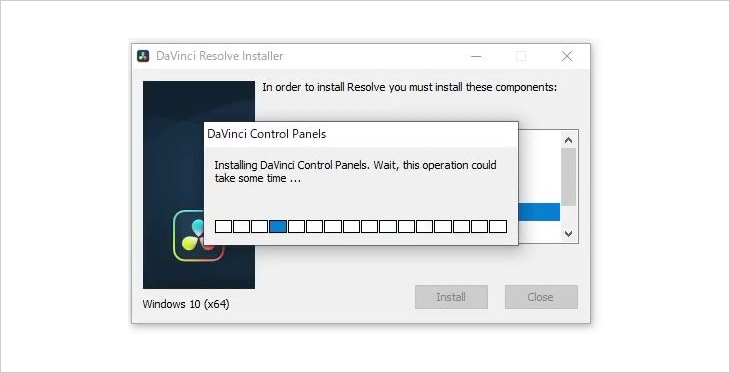
『セットアップウィザード画面』で『Next』をクリック
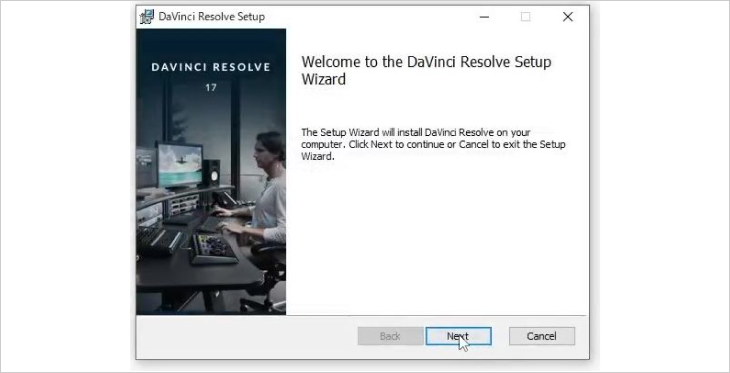
『ライセンスに同意』し『Next』をクリック
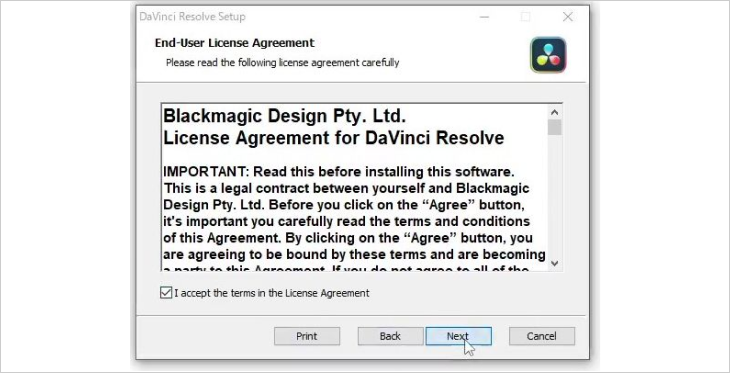
『インストール先の選択』し『Next』をクリック
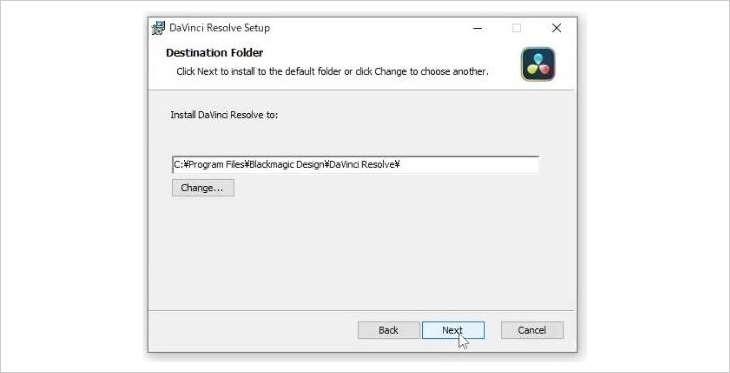
『Install』をクリック
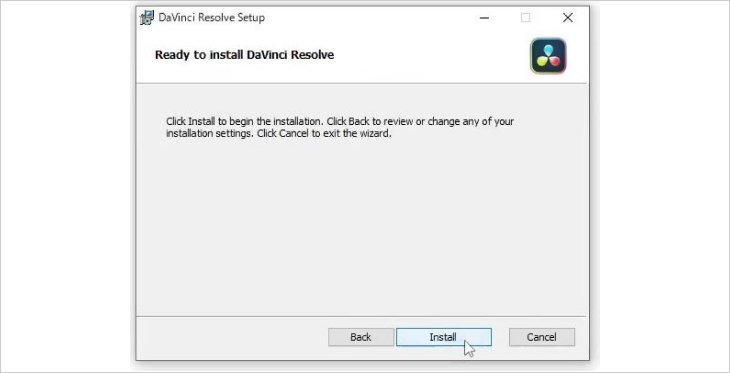
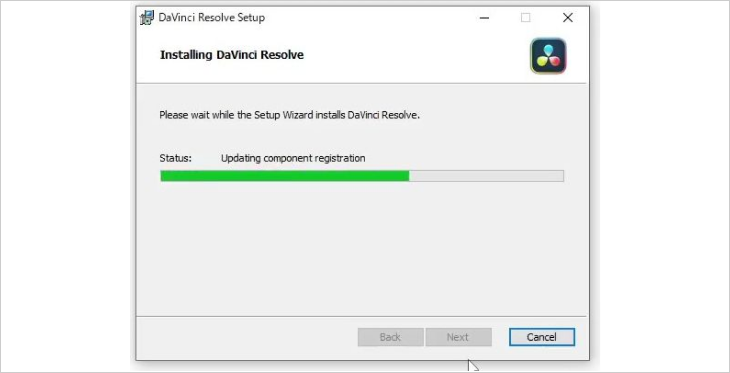
『インストール完了画面』で『Fnish』をクリック
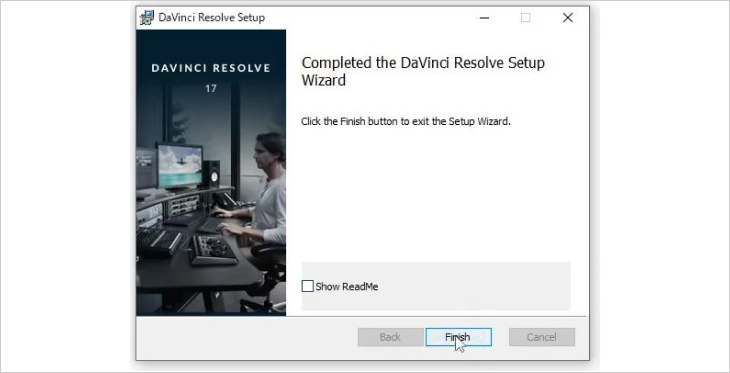
『パソコンを今すぐ再起動するか?』と聞かれるので『はい』をクリック
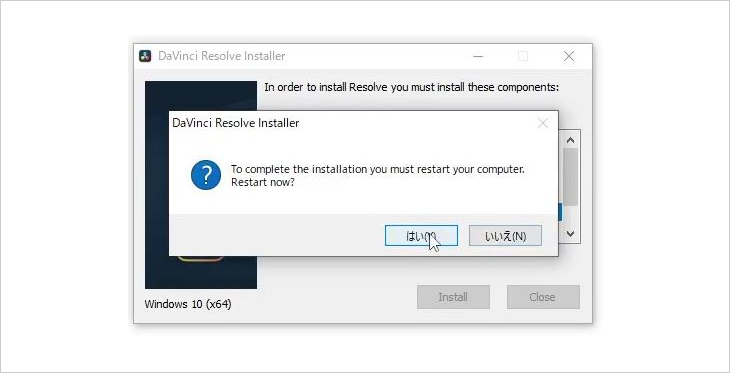
『インストール完了』画面が表示されるので『OK』をクリック
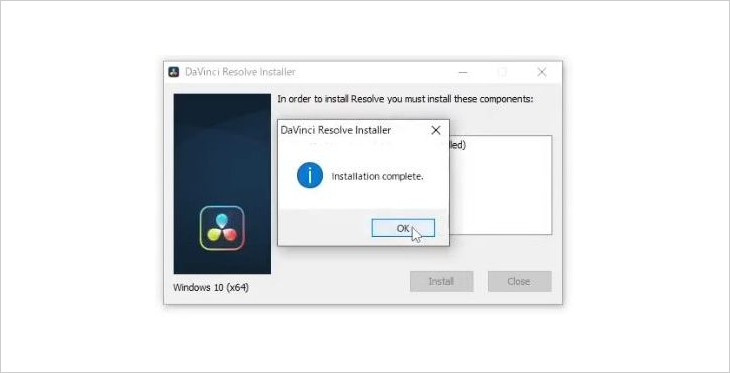
DaVinci Resolve(ダビンチ・リゾルブ)のセットアップ方法
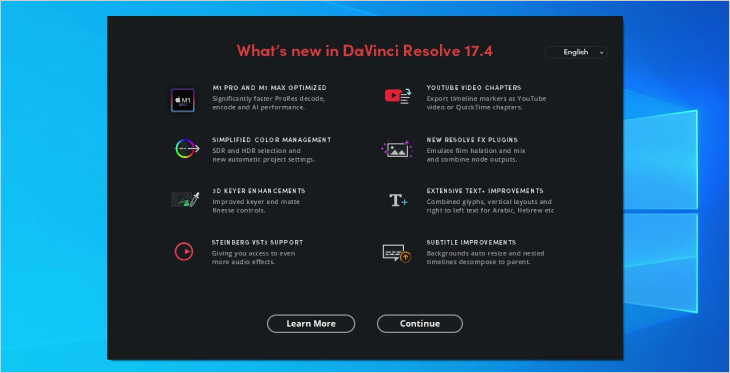
インストールが完了したらディスクトップにできたDaVinci Resolve(ダビンチ・リゾルブ)のアイコンをダブルクリックしてDaVinci Resolve(ダビンチ・リゾルブ)を起動させてみましょう。
DaVinci Resolveは初回起動時に【クイックセットアップ】という初期設定画面が起動します。【クイックセットアップ】で設定した初期設定は、あとで変更できますので安心してください。
クイックセットアップの操作手順を順に確認していきましょう。
クイックセットアップ画面の「日本語化」
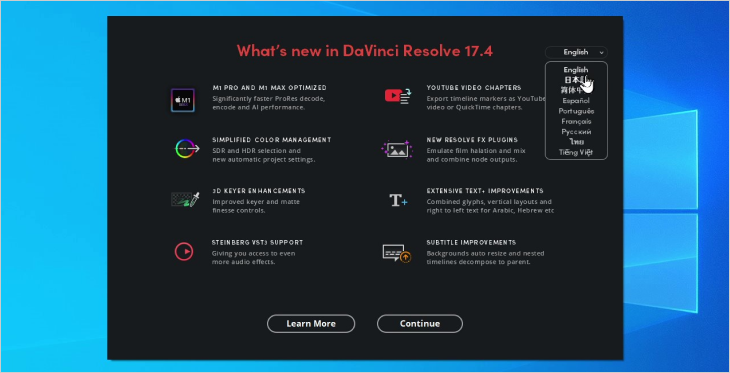
クイックセットアップ画面が表示されると「英語」表記になっています。画面右上の『言語選択リスト』で「日本語」を選んで「日本語化」しましょう。
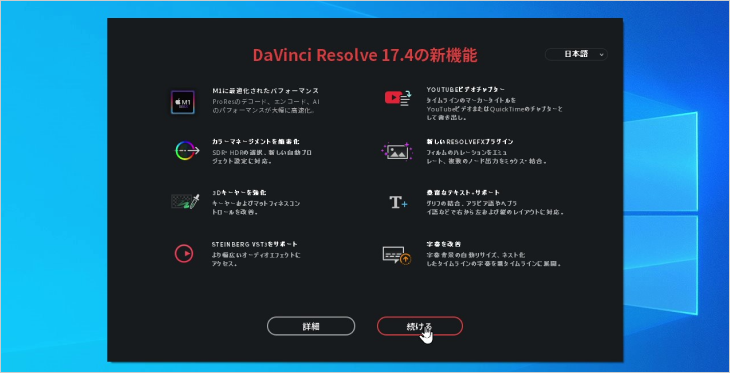
「日本語化」ができたら画面したの『続ける』をクリック
クイックセットアップの実施
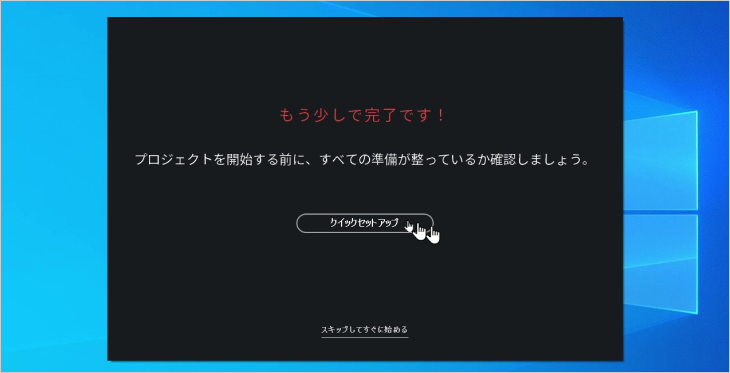
画面中央の『クイックセットアップ』をクリック
オペレーティングシステムとグラフィックカード診断・適合性の確認
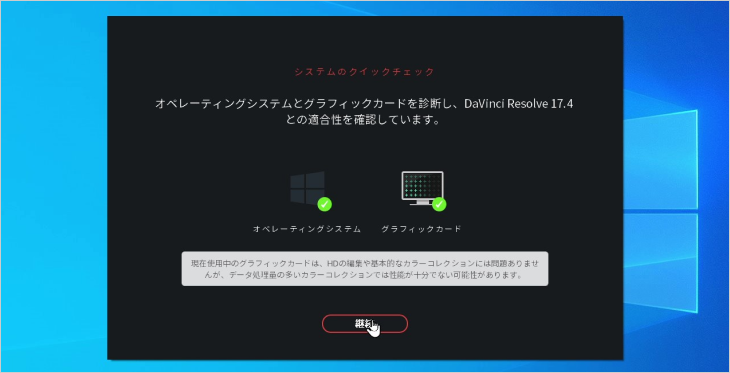
自動チェックが済みましたら「継続」をクリック
プロジェクトの「解像度」の選択
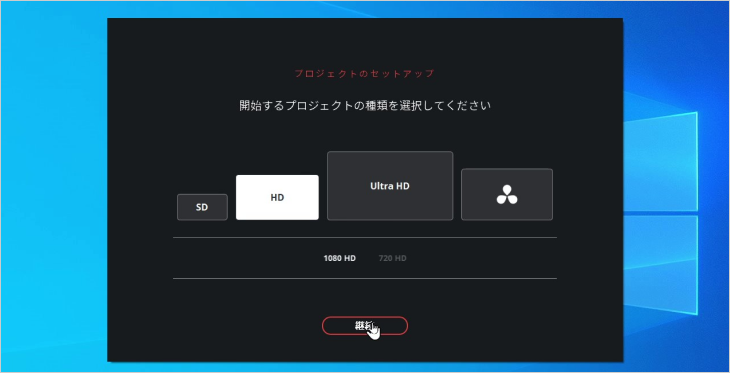
動画制作の基本となる「解像度」を選択し「継続」をクリック
メディアの保存先を選択
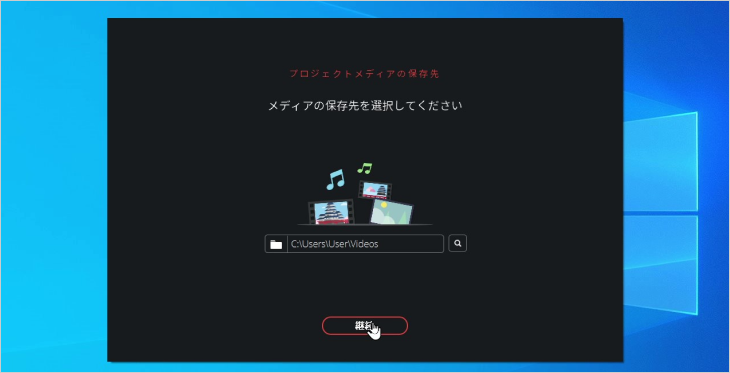
保存先を変更する場合はここで変更する。今回はデフォルトのままで「継続」をクリック
キーボードレイアウトの選択
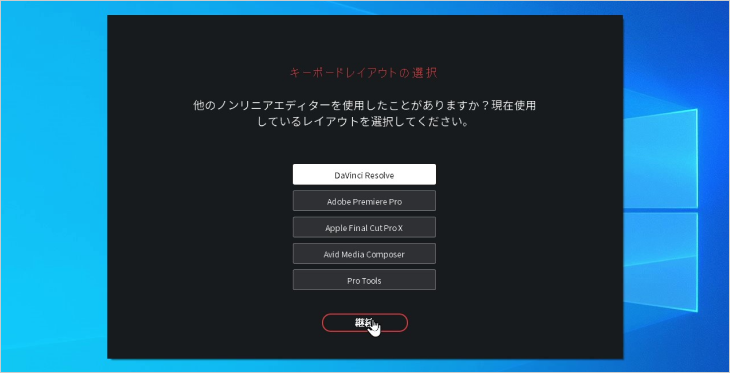
デフォルトのままで「継続」をクリック
クイックセットアップの完了
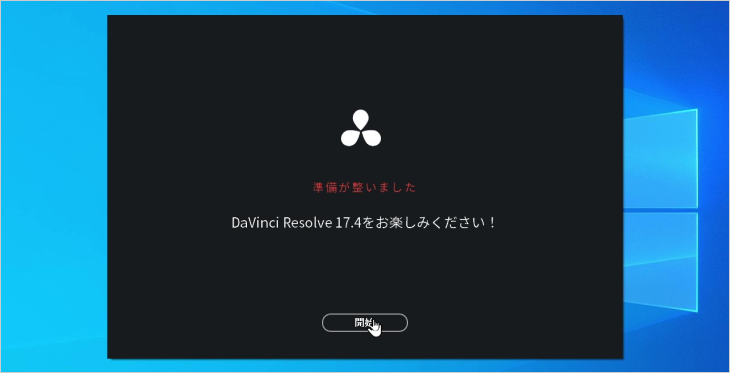
設定が完了したので「開始」をクリックします。
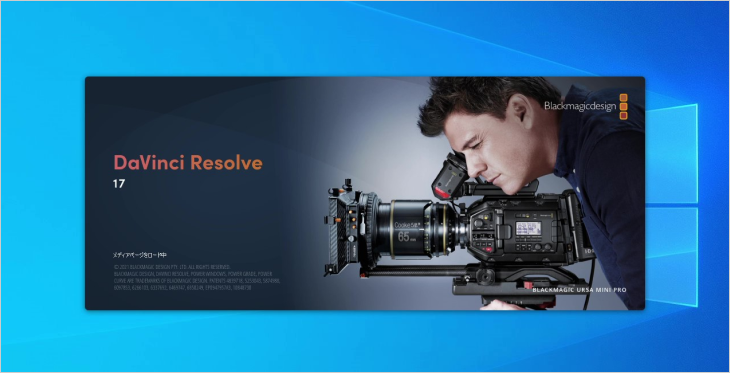
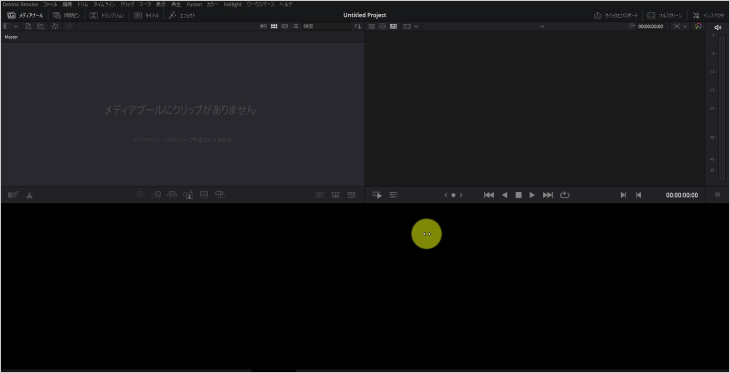
DaVinci Resolve(ダビンチ・リゾルブ)が起動できたら「初期設定」は完了です。
さぁ、DaVinci Resolve(ダビンチ・リゾルブ)で映像・動画制作をはじめていきましょう!!
次回からは映像・動画制作の初心者が、制作中にきになったことを不定期に記事にしていきます。
映像・動画制作を依頼したいと考えている方におすすめします
映像や動画の導入を考えているお店の方、企業の方におすすめの「【映像制作】業者を無料で見積比較できる一括.jp
![]() 」になります。
」になります。
映像・動画制作で以下のよう内容で悩んでいませんか。
- サービス内容を動画で表現したい
- 会社案内や店舗案内を動画でアピールしたい
- 今の動画をもっとカッコいい映像にしたい
- 映像・動画制作の会社をしらない
多くの映像・動画制作業者の中から、気になった制作会社を選択して問合せをすることもできます。
もし映像・動画制作の業者探しの悩みなら、映像制作一括.jpで解決!
