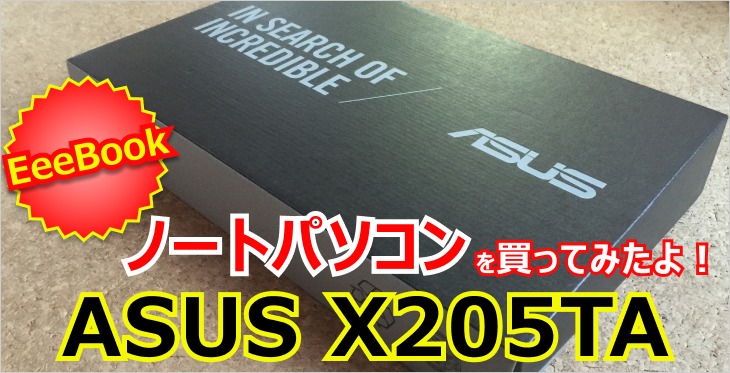【ASUS X205TA】Windows10アップデートでキーボードやタッチパッドが動かないトラブル解消方法

日頃から使っているノートパソコンASUS EeeBook X205TAで、突然キーボード入力及びトラックパッド、Bluetoothマウスからの入力ができないというトラブルに遭遇しました。
前日は普段とかわりなく使用できていたのに、突然のトラブル発生です!
ネットで検索してみると多くの方がこのトラブルに遭遇しているようで、その原因や対処法の情報を発信してくれていました。
トラブルの主な原因は、Windows Updateによるチップセットドライバーの不具合が原因となっているようです。
この記事では、ASUS EeeBook X205TAのユーザーで突然キーボードやマウスなどが動かなくなるトラブルにあわれているあなた!に、ぜひ読んでもらいたいです。
この記事の目次
突然動かなくなったキーボードやタッチパッドを改善する対処法
ホントに突然、ノートパソコンのキーボードやトラックパッド、Bluetoothマウスが動かなくなるトラブルにあったらたいへんですよね。
自分の場合は、たまたまBluetoothテンキーが動いていたので数字は打つことができ、近くにUSBマウスもありトラブルに対応することができました。
少し前からWindows Updateをすると無線LANがつながらなくなったりしていたので、今回のトラブルもWindows Updateのアンインストールで対処できると簡単に思っていました。しかし、Windows Updateをアンインストールしても今回のトラブルは解消できませんでした。
ネットで検索するとWindows Updateによる「チップセットドライバー」の書換えが原因らしく、ASUSのダウンロードセンターで配布されているチップセットドライバーに入替えることでトラブルを解消することができます。
早速、チップセットドライバーの入替え作業をしていきます!!
ASUSドライバーセンターから各種ドライバーをダウンロードする方法
まずは、ノートパソコンのキーボードなどでは入力作業ができませんので、USBキーボード、USBマウスを用意してX205TAに接続します。
つぎに、ASUSのホームページへ行きチップセットドライバーをダウンロードします。
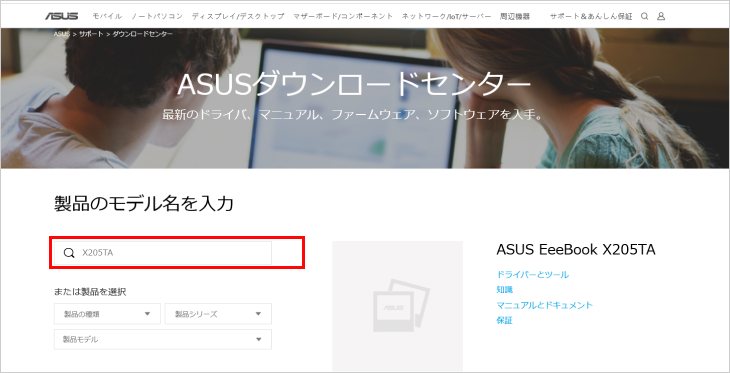
ドライバーのダウンロードは、ASUSのダウンロードセンターでできます。
左の「モデル名」の入力欄に「X205TA」と入力すると、右側に「ドライバーとツール」という項目が表示されるのでクリックする。
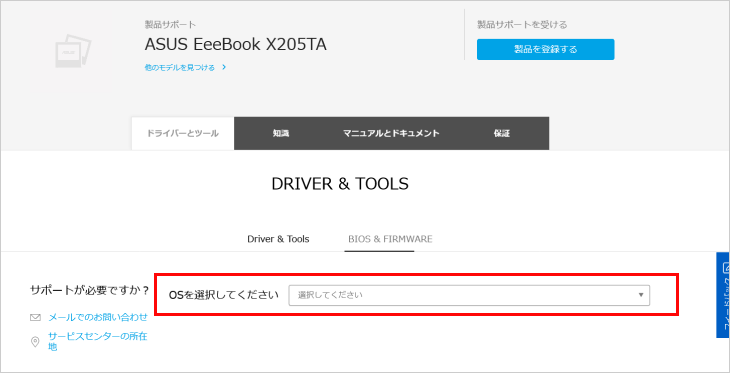
表示されたページの「OSを選択してください」の欄で「Windows 10 32-bit」を選択すると、各種のドライバー一覧が表示されるので「チップセットドライバー」をダウンロードする。
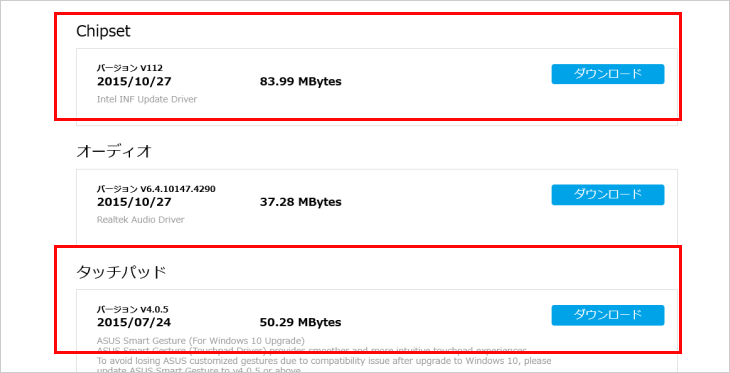
もしチップセットドライバーを入替えてもタッチパッドが使えなかった場合は、「タッチパッドドライバー」も必要となりますので同時にダウンロードしておくことをおススメします!
ASUSのX205TA用チップセットドライバーを上書きインストールする
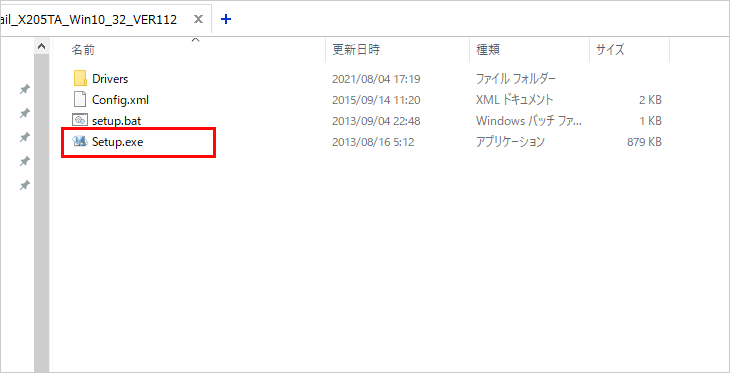
ASUSのダウンロードセンターからダウンロードしてきた「チップセットドライバー」を、ディスクトップに解凍します。
解凍してできた「Chipset_Intel_Baytrail_X205TA_Win10_32_VER112」フォルダ内にある、「Setup.exe」をクリックしセットアップを立ち上げ、指示にしたがってチップセットドライバーをインストールします。
チップセットドライバーを無事にインストールできたら、念のためノートパソコンを再起動してキーボードやタッチパットなどが動くかどうか確認してみてください。
チップセットドライバーを上書きしてもタッチパットが使えない場合の対処法
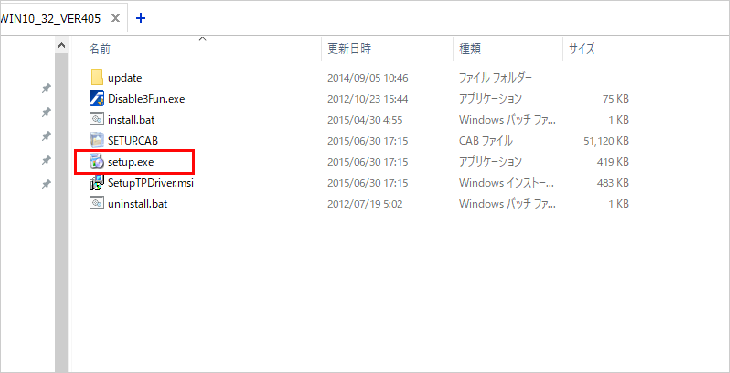
もしタッチパッドが動かない場合は、同時にダウンロードしておいた「タッチパッドソライバー」をインストールします。
タッチパッドドライバーをディスクトップに解凍しできた「SmartGesture_WIN10_32_VER405」フォルダ内の「setup.exe」をクリックすると、「すでにドライバーがインストールされている」との警告画面が表示されてドライバーをインストールすることができません。
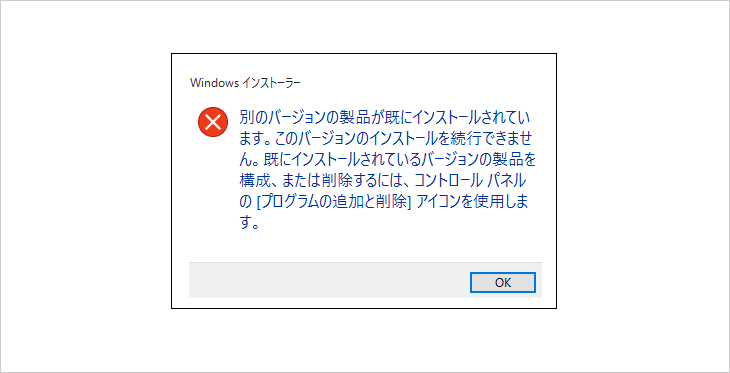
そこで、すでにインストールされているタッチパッドドライバーをアンインストールする必要があります。
無事にタッチパッドドライバーをアンインストールできたら、先ほどの「SmartGesture_WIN10_32_VER405」フォルダ内の「setup.exe」をクリックし、指示にしたがってタッチパッドドライバーをインストールします。
タッチパッドドライバーを無事にインストールできたら、念のためノートパソコンを再起動してタッチパットが動くかどうか確認してみてください。