【WakeOnLan】スマートフォンで外出さきから自宅のPCの電源を入れる!

この記事の目次
はじめに
スマートフォンが1台あれば、外出先から自宅のPCの電源が入れられるんです!!
皆さんスマートフォン持ってますよね。
打合せなどで外出している時に、クライアントに見せたい書類や資料を忘れた事ってありますよね。自宅のPC内にはその資料があるのに、PCの電源が入っていないためリモート接続もできないので取り出せない!で困った事ありませんか。
こんな時に、外出先から自宅のPCの電源が入れられると便利ですよね。
ネット上の情報をもとに、試してみた事を自分の備忘録として書き留めておきます。
機器の仕様
外出先からPCの電源を入れる為の、自宅の回線や機器の仕様は以下の状態になります。
【回線・ルータなど】
・回線:ドコモ光
・モデム:NTTルータ(型番:PR-500MI)
・Wifiルータ:Buffalo製
【電源を入れたいPC】
・OS:Windows10
・マザーボード:ASRock
【スマートフォン】
・iPhone 7 Plus
上記の機器を使用して試してみます。
iPhone用Wake-On-Lanアプリ
外出先から自宅のPCの電源を入れるのに使用する機器はiPhoneです。
iPhone用の「Wake-On-Lan」アプリは数種類あるようですが、ネット上で多く使われている「RemoteBoot」アプリを使用します。アプリの設定をする為に、PCやルータの設定情報が必要になりますので順に作業していきたいと思います。
電源を入れたいPCの設定
まずは「電源を入れたいPC」から設定していきますが、大前提として電源を入れたいPCのマザーボードが「Wake-On-Lan」に対応していないとダメです!この確認は事前に、「電源を入れたいPC」に載っているマザーボードメーカーのWebサイトで確認しておく必要があります。幸いにも自分のPCに搭載されているマザーボードは「Wake-On-Lan」に対応しておりました。
では作業していきたいと思います。
1、BIOS設定
BIOSの「パワーマネージメントの設定画面」で「Power On by PCIE Devices」などと書かれた項目を【有効】にする。
2、WindowsのLANドライバのWOL設定
- [デバイスマネージャ]の「ネットワークアダプタ」の一覧から、有線LANのドライバを見つけます。 そして右クリックメニューで「プロパティ」を開く。
- 最初に「電源の管理」タブで、 「このデバイスで、コンピュータのスタンバイ状態を解除できるようにする」 と「Magic Packet でのみ、コンピューターのスタンバイ状態を解除できるようにする」 にチェックを入れて「OK」をクリック。
すると使用しているLANデバイスによっては、新たに電源関連や詳細設定のメニューが増えたりします。 - 次に「詳細設定」タブから、『Wake On LAN(WOL)』に関する項目を選び、それらを有効にしていきます。 『Wake On LAN(WOL)』に関する項目の名前は、使用しているLANデバイスにより違います。
私のPCでは『Wake On Magic Packet』となっています。 「Wake-On-Lan機能」「ウェークアップ機能」「PME をオンにする」などと表記されている事があります。 - さらに「LAN 上のウェークアップのシャットダウン」 や「シャットダウン ウェークアップ」といった項目があった場合は、こちらも有効。
3、Windowsの「高速スタートアップ」の無効化
Windows8以降のPCでは「高速スタートアップ」機能を無効にしておかないと【 Wake-On-Lan 】が動きませんので注意が必要です。
- [コントロールパネル]-[電源オプション]の左のリストから「電源ボタンの動作を選択する」をクリック。
- 「現在利用可能ではない設定を変更します」をクリック。
- 画面の下のほうにある「高速スタートアップを有効にする(推奨)」のチェックを外して「変更の保存」をクリック。
4、起動させたいパソコンのMACアドレスの確認
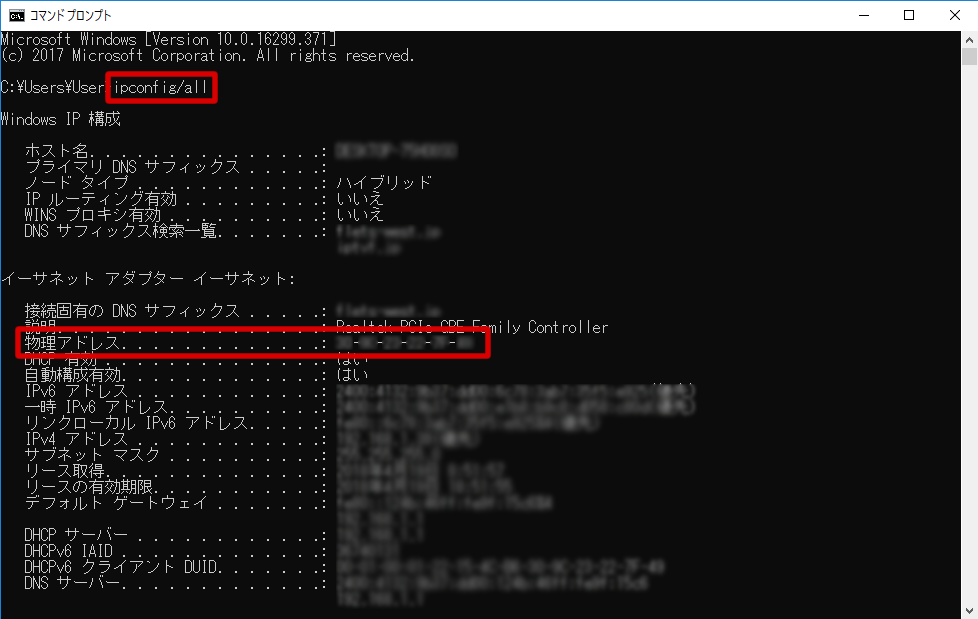
- コマンドプロンプトで「ipconfig/all」を実行
- 「物理アドレス」をメモする。 例:30-9C-23-22-7F-49 ⇒ 30:9C:23:22:7F:49
5、現在使用中ルータのグローバルIPアドレスを確認する。
サーバー監視/ネットワーク監視サービスのサイトにアクセスしたときのIPアドレスをメモする。
【注意】こちらのIPアドレスは、定期的に確認しアプリの記述を変更する必要があり。停電などでNTTルータの再起動があるとIPアドレスが変わるため!!
6、NTTのルータ設定
- パソコンからNTTルータの設定画面にログインする。
- 「詳細設定」-「高度な設定」を表示。「WAN→LAN中継機能」の設定を変更する。
- 「WAN→LAN中継機能」の「使用する」にチェックを入れる。
- 接続先:PPPoE広帯域接続設定を作成しているセッション名を選択下さい。
- UDPポート番号:7779 特に変更しても構いませんが設定したポート番号を忘れないようにしてください。
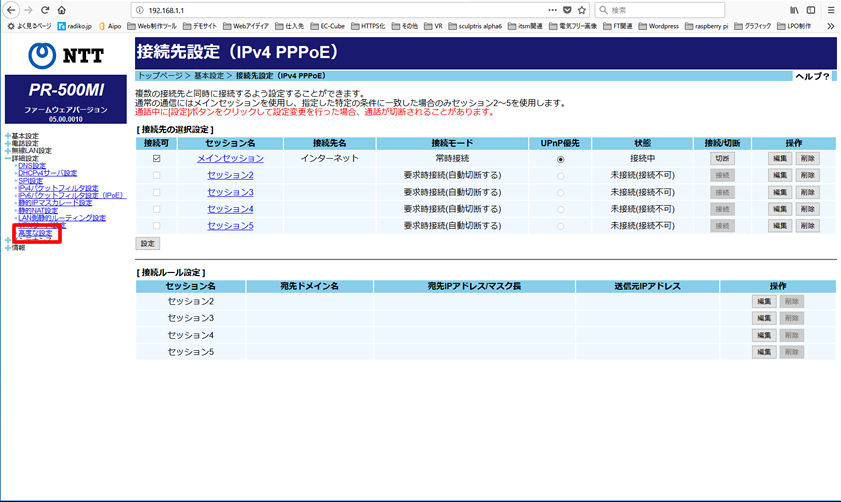
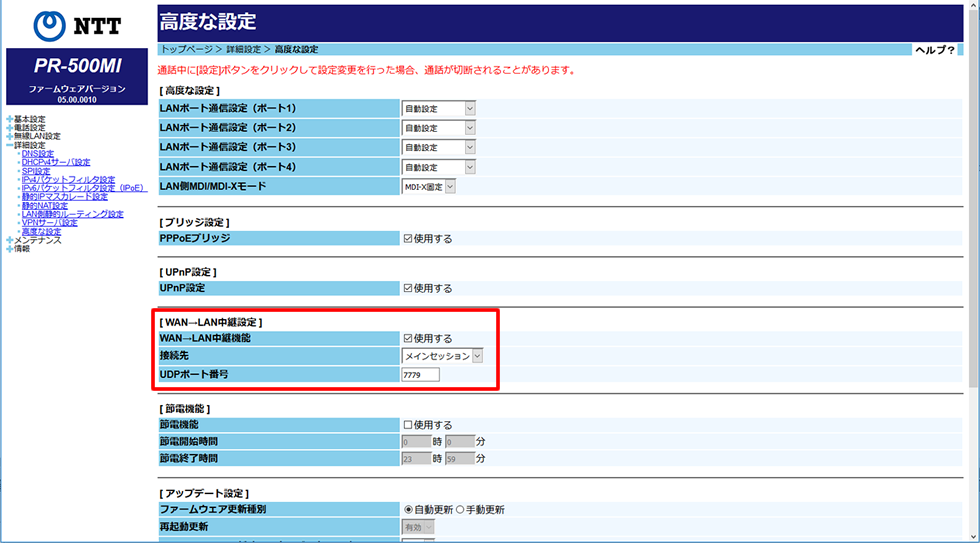
設定が完了しましたら高度な設定ページ一番したの設定ボタンをクリックして作業完了になります。
「RemoteBoot」アプリの設定
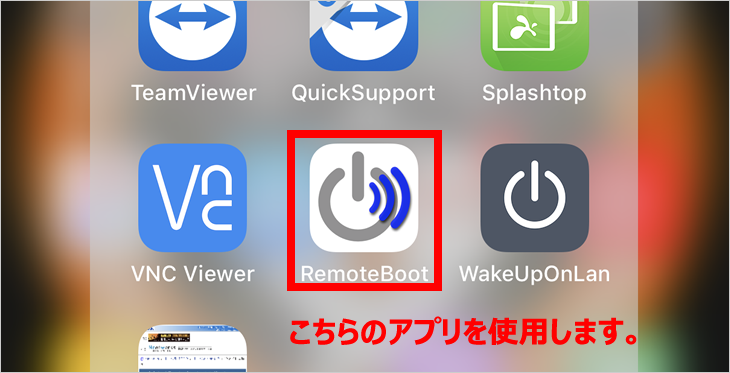
今回設定するアプリは「RemoteBoot」アプリです。上記画面の「RemoteBoot」アプリの横にある「WakeUpOnLan」アプリも試しましたが、外出先から上手くPCの電源を入れることができませんでした。
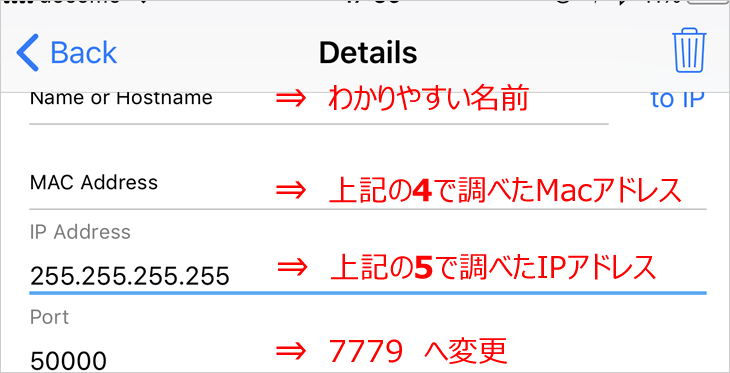
外出さきから自宅PCの電源を入れたい場合は、「IP Address」の項目に上記の5で調べたIPアドレスに変更し、「Port」の項目を『7779』へ変更する。
もし、自宅の無線LAN内でパソコンの電源をiPhoneで入れたい場合は、「IP Address」と「Port」の項目は初期設定の『255.255.255.255』と『50000』のままにしておくこと。自宅でアプリから電源を入れる場合、電源を入れるPCとiPhoneが【同じSSID】の中に入っていないとダメなので注意してください。以前、これでかなり悩んだことがあります。
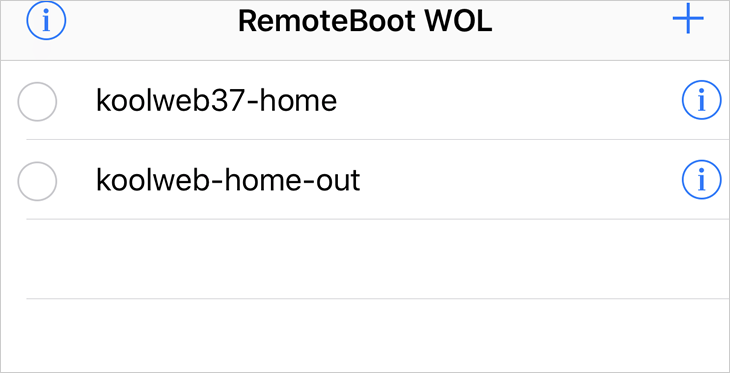
ということで上記の様に、自宅の無線LAN用と外出先用とでアプリ内に2つ設定をしました。
使用したいブートの横にあるチェックボタンにチェックを入れて、画面下の【BOOT】ボタンを押すと、PCの電源が入るはずです。
電源を入れたPCをリモートコントルールする
外出先から電源を入れたPCをリモートコントロールするには、いろいろな方法がありますが皆さんのお好きな方法で!!
ちなみに私は、『TeamViewer』を使用してます。
リモートコントロールするPC、リモートコントロールされるPC、に『TeamViewer』をインストールしてつなげ作業終了後、電源をいれたPC をシャットダウンしてます。またiPhone用の『TeamViewer』アプリもインストールしており、iPhoneからもリモートコントロールできるようにしています。
