【起動高速化】SSDとHDDでハイブリッド化してパソコンの起動を高速化してみた。

自宅のメインパソコン(2011年購入?)の起動が遅くイライラして、最近ノートPCしか使っていないことに気づきました。
そこでメインパソコンのCドライブをSSDに変更し、今までのHDDをDドライブ設定に切替えてパソコン起動の高速化ができるのか試してみました。
この記事の目次
高速化の第一歩!増設パーツの購入
まずは増設するSSDがないと試せません。
いつもPCパーツを購入している「ドスパラ」で高速起動できそうなパーツを物色します。すると、ドスパラ会員限定で「Palit GFS-SSD480」が安く販売されていました。取り合えず起動高速化への第一歩なので、安いパーツ構成で高速化を目指します。
SSDの購入と同時に2.5インチのSSDを3.5インチベイに取り付けられる「変換ステー」と「SATAケーブル(片側L字タイプ)」を購入しました。
今回購入し届いた増設パーツがこちら。
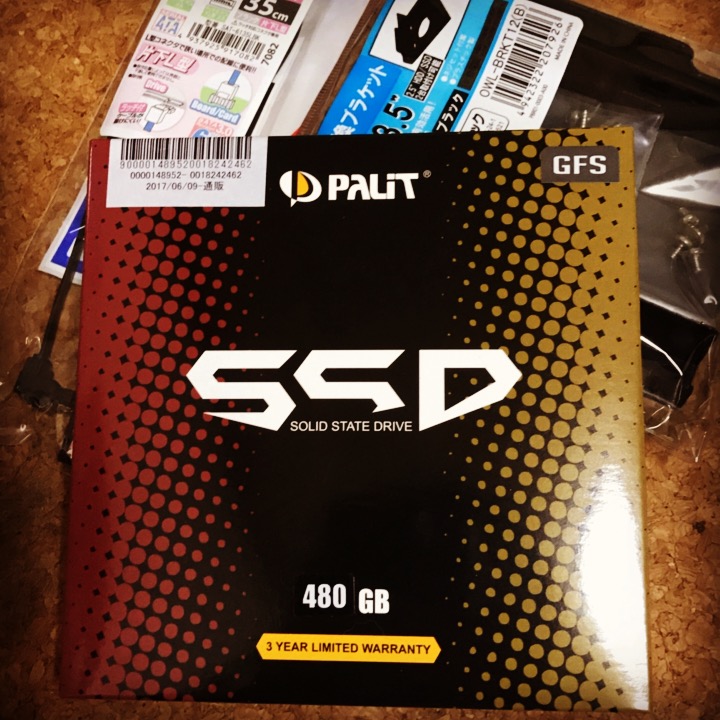
SSD交換前に必ずやろう!パソコンの事前準備
早速、取り付け!!っと行きたい所ですが、今使っているパソコンから引き継ぎたい環境を順にバックアップしていきます。
今回引き継ぐデータは以下になります。
- メール設定&メール情報
- iTunes設定情報
- メインで使っているエディタなどのソフトの設定情報
- その他「ドキュメント」「ピクチャ」「ミュージック」フォルダにあるデータなど
今使っているパソコンは、2TBのHDDを3つのパーティションに分けています。今回は、Cドライブ上の「引き継ぎデータ」のみをバックアップします。
増設するSSDは、Windows10をクリーンインストールしてから必要なソフトを選別・インストールすることにします。
あとSSDは書き込みに弱いようなので、少しでもSSDを保護するために書き込みが多いと予想される「ドキュメント」などのシステムフォルダやOneDriveフォルダなどはDドライブ側に設定していきます。
事前にWindows10のインストールディスクを、WindowsサイトからダウンロードしDVDメディアで作っておくことも忘れずに!!
上記の準備ができたので、SSD化の作業をしていきます。
パソコンにSSDを取付ける

パソコンにSSDを取り付けるのは簡単です。
購入しておいた「変換ステー」にSSDを取り付けてPC側の3.5インチベイに増設。何度もパソコンにHDDを取り付けているのでその要領でサクッと取り付けします。
SSDの取り付けができたら、事前に作っておいたWindows10のインストール用DVDメディアをDVDドライブに入れてパソコンの電源投入します。
「Boot」の設定をDVDドライブに変更してパソコンを再起動します!!
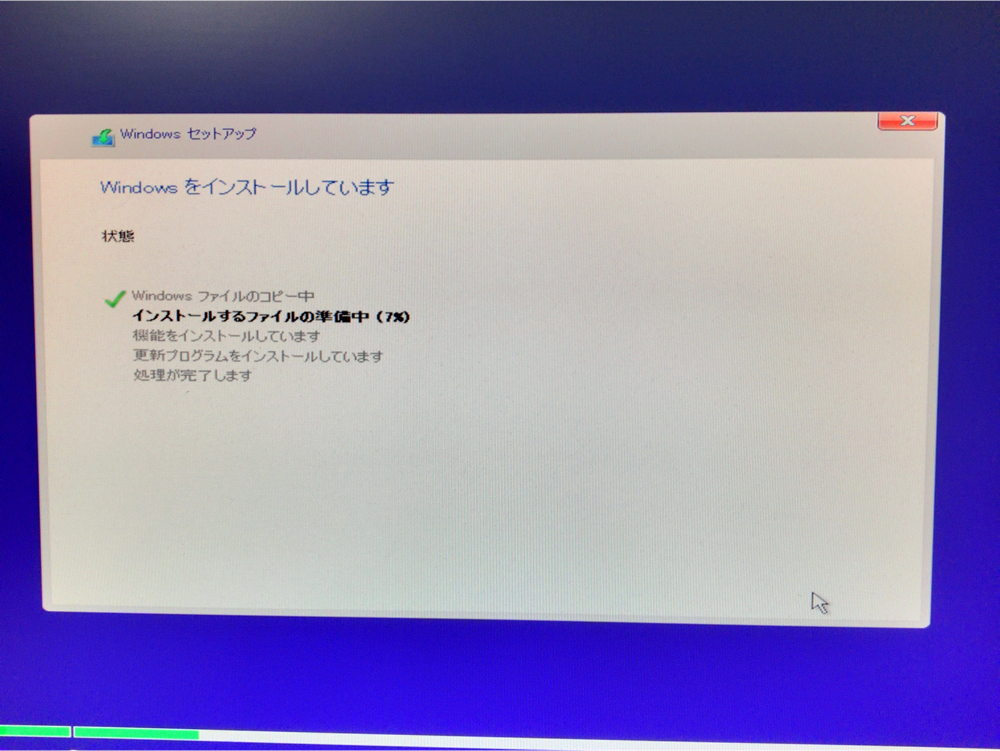
無事にWindows10のインストールが始まりました。インストールが終了するまでじっくり待ちます。
ちなみにWindows10が入っているパソコンにSSDやHDDを追加して追加したハードディスクにWindows10をインストールするときは「プロダクトキー」は必要ありません。
クリーンインストールが面で「プロダクトキー」の入力を求められますが、「プロダクトキーがありません(I)」を選択して次に進みます。
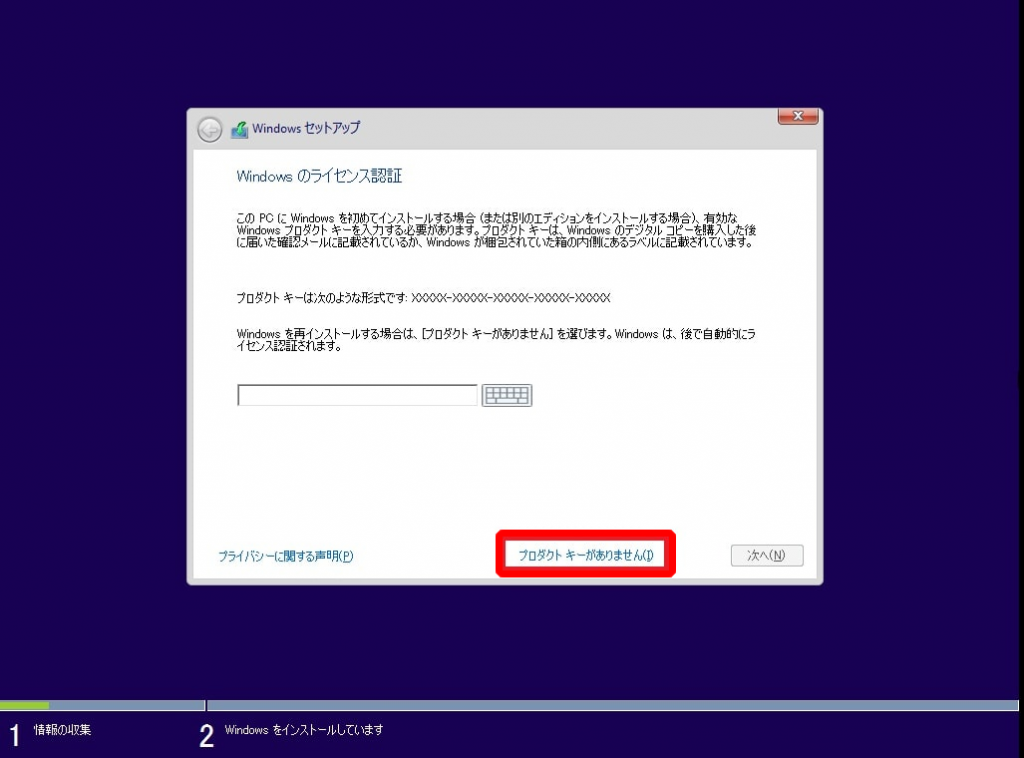
Windows10の認証は、以前の環境から自動で認証されますよ。
念のためWindows10のインストール完了後「設定」-「更新とセキュリティ」-「ライセンス認証」と進み、ちゃんとライセンス認証されているか確認してみると、ライセンス認証されていました。
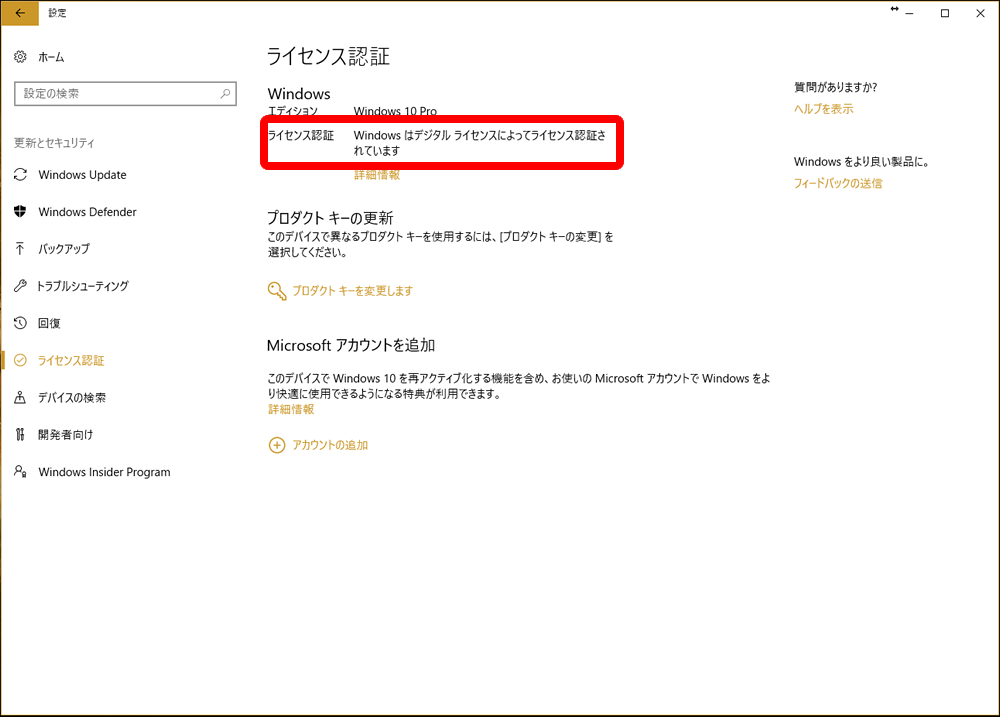
Windows10のインストールが終わったら、各種ドライバー(マザーボード、グラフィックボード、DVDドライブなど)をインストールしてWindowsの設定完了です。
続いて選別したソフトのインストール及び、バックアップデータの復元作業をしてパソコン設定が出来ました。
SSD化でパソコンは高速起動できたのか!
SSD化の作業が完了したので早速パソコンを起動してみます。
ポチっとなっ!!
おおっ、起動が早い!!
以前のパソコンでは、電源投入後スタートアップに登録されているソフトも多かったので使えるまで5分ほどかかっていました。
今回は、SSD化したのと同時にスタートアップソフトも整理しましたので同一条件ではありませんが格段に起動時間が早いです!!
これだけ早ければ今度からメインパソコンの電源を入れる気分になりますね。



