HDD容量の少ないノートPCは必須!microSDカードをVHD(仮想HDD)化

今年もあと3日で終わりですね、今年の最後の投稿になると思いますが、少し前に書いていた記事を備忘録としてアップしときます。
ASUSのノートパソコン「EeeBook X205TA」を使い始めて数ヶ月たち、HD容量はまだ十分余裕があります。
しかし今後、HDD容量がひっ迫してきた時にmicroSDカードを使ったVHD(仮想HDD)化をする作業を試しておきたいと思います。
この記事では、microSDカードのVHD(仮想HDD)化作業を備忘録として紹介します。
この記事の目次
VHD化作業の「下準備」

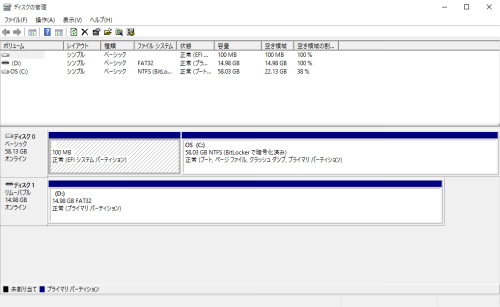
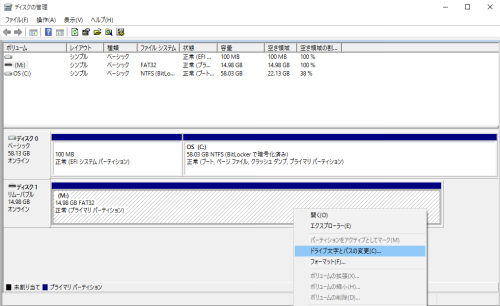
今回使用するSDカードは、手元に余ってる16GBのマイクロSDカードです。
下記の「参考サイト」を参考にさせて頂きながら、作業していきます。
まずは、VHD化する前の下準備をします。
VHD化は、「コントロールパネル」ー「管理ツール」ー「システムセキュリティ」ー「ハードディスクパーティションの作成とフォーマット」を選択
参照サイトを参考に、マイクロSDのドライブ名を(M)変更します。
ドライブ名を変更できたら、再起動します。
VHD化作業「VHD作成」
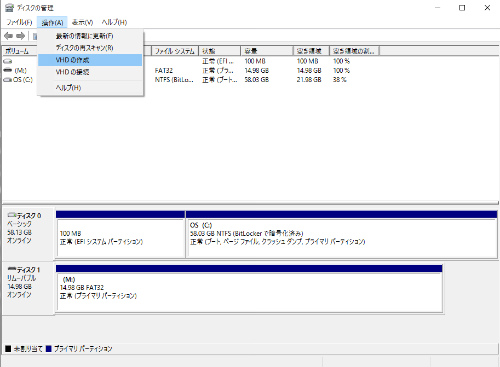
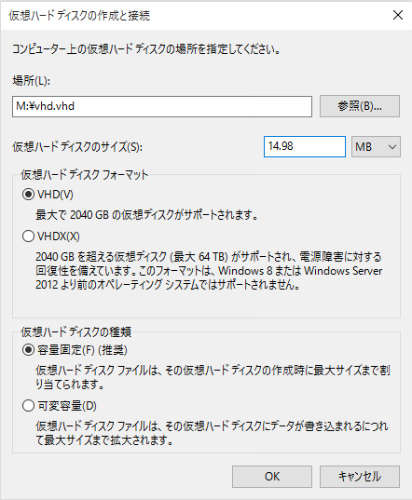
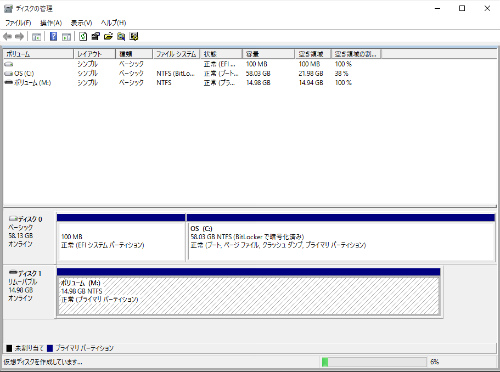
「ハードディスクパーティションの作成とフォーマット」画面ー「操作」ー「VHDの作成」を選択
参考サイトの通りに、私も「M:vhd.vhd」と設定!
サイズもなるべく容量が大きく取れすように、エラーが出ない程度に数値を入力します。
数値が大きすぎるとエラーになってしましますので、注意が必要です。
使用するSDカードの-0.5GBを指定するとよいと思います。
初期化
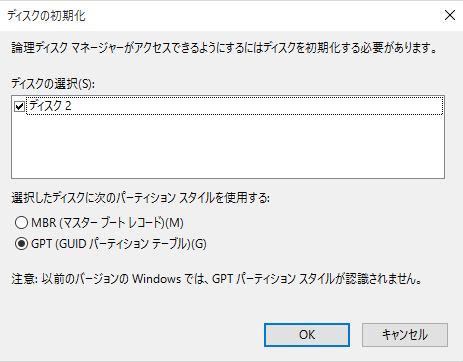
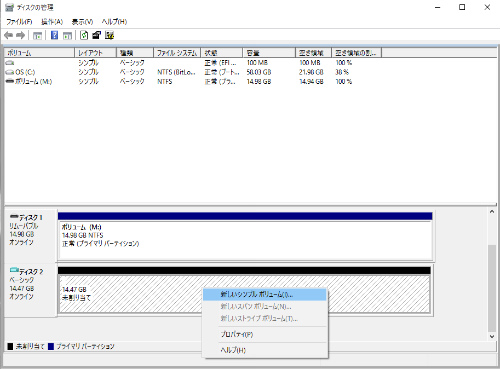
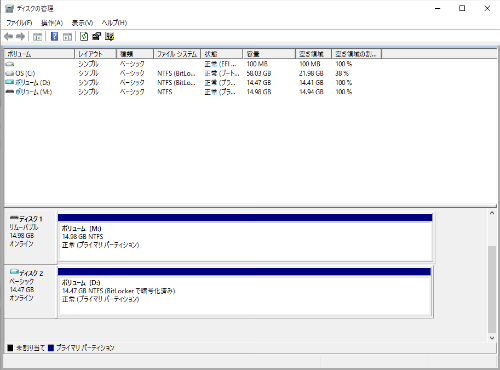
上記までの設定ができると仮想HDDが表示されます。仮想HDDを使用するためには「初期化」が必要です。
仮想HDD上で「右クリック」し、「ディスクの初期化」を選択します。
上記画面は、「OK」を選択
「未割り当て」を「右クリック」し、「新しいシンプルボリューム」を選択して領域を使用できるようにして完了です。
設定が完了した画面が、下の様になります!
VHDを自動マウントさせる
上記の作業で作った「仮想HDD」は、PCを再起動させると【マウントが解除】されてしまいます。
PC起動時に毎回マウントさせるのは面倒なので、PC起動と同時に自動マウントさせたいと思います。
下記の参考サイト「仮想HDD – 自動マウント」を参考にさせていただき、下の2つのファイルを作成します。
diskpart -s M:vhdmount.txtファイル名:auto_mount.bat
sel vdisk file="M:vhd.vhd"
attach vdisk
ファイル名:vhdmount.txt
できたら上記の2ファイルを、先ほど設定した仮想HDD(SDカード)内に移動させます。
自動マウント手順
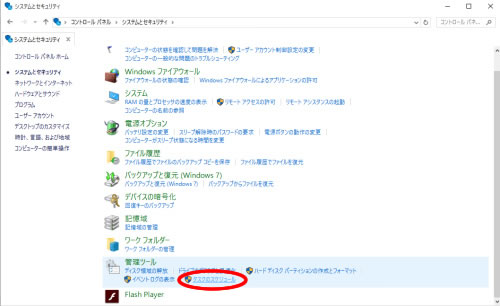
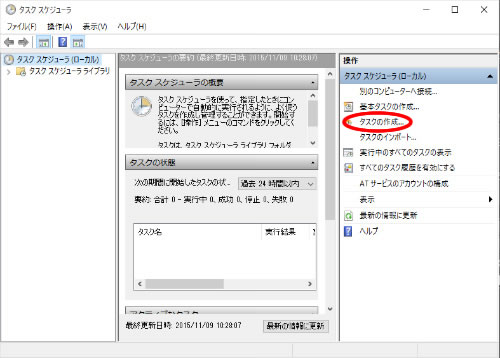
仮想HDDを自動マウントさせるには、「コントロールパネル」-「タスクスケジュール」へ進みます。
「タスクスケジューラ」が表示されますので、右側の「タスクの作成」をクリックします。
「タスクの作成」画面が表示されますので、各タブに以下を設定していきます。
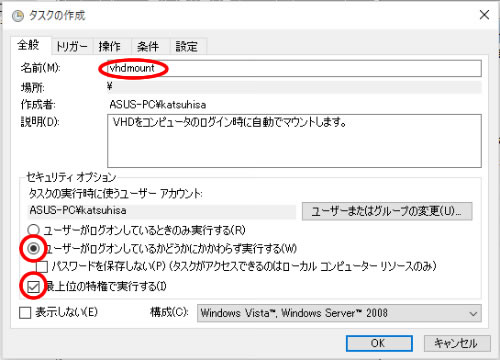
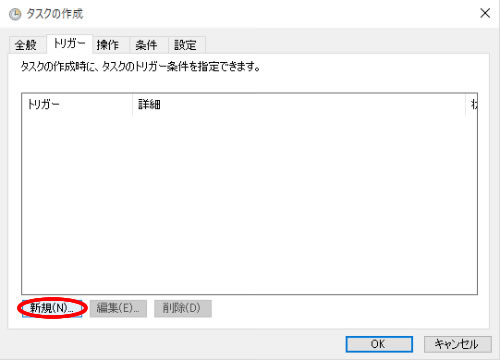
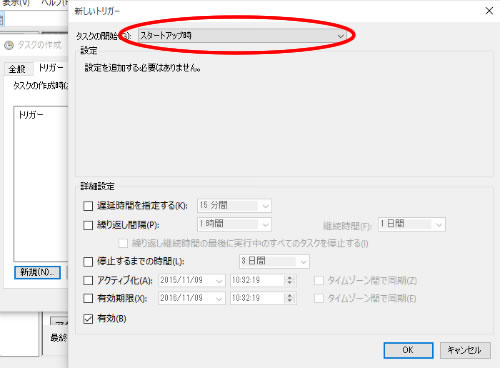
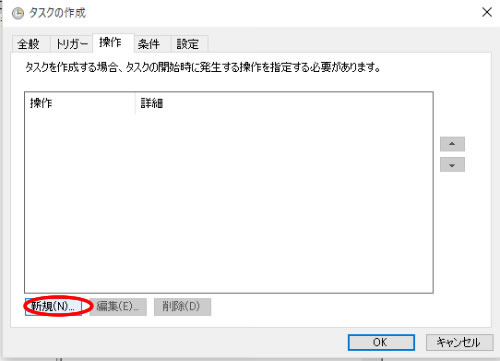
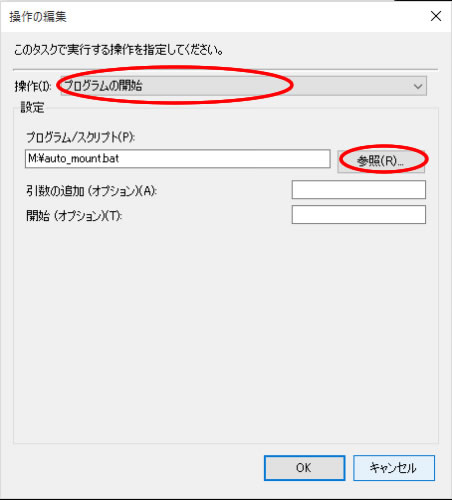
1、「全般」タブの「名前」に任意の名前(ここでは、「vhdmount」)を入力します。
「セキュリティオプション」は「ユーザがログオンしているがどうかにかかわらず実行する」を選択し、「最上位の特権で実行する」をチェックします。
2、「トリガー」タブで「新規」ボタンをおします。
3、「新しいトリガー」画面が表示されますので、「タスクの開始」を「スタートアップ時」を選択し「OK」
4、「操作」タブで「新規」ボタンをおします。
5、「操作の編集」画面が表示されますので、「操作」を「プログラムの開始」を選択し、「プログラム/スクリプト」の「参照」ボタンをおして先ほどDドライブ(仮想HDD)に保存した「auto_mount.bat」ファイルを指定して「OK」
あとは、「タスクスケジューラ」の管理画面まで「OK」をおして、「タスクスケジューラ」を終了し、PCを再起動させます。
再起動後、仮想HDDが自動マウントされていれば成功です。
今後は
とりあえず今回は、手近にあったSDカードを使用して仮想HDDをして設定してみました。
少し様子を見てみて、調子が良いようでしたらSDカードの容量を上げて設定をし直そうと思います。
今回、参考にさせて頂いたサイト
64GB SDカードに変更

上記設定後、Amazonで64GBのSDカードを安く購入できましたので、仮想HDDをやり替えました。



